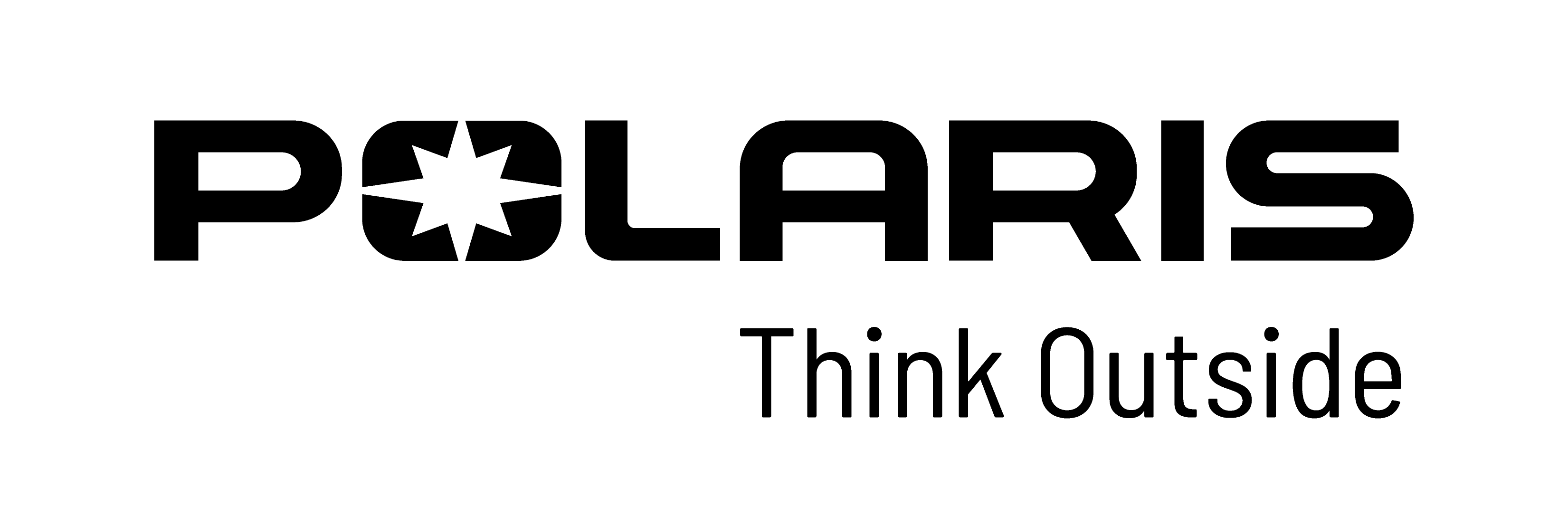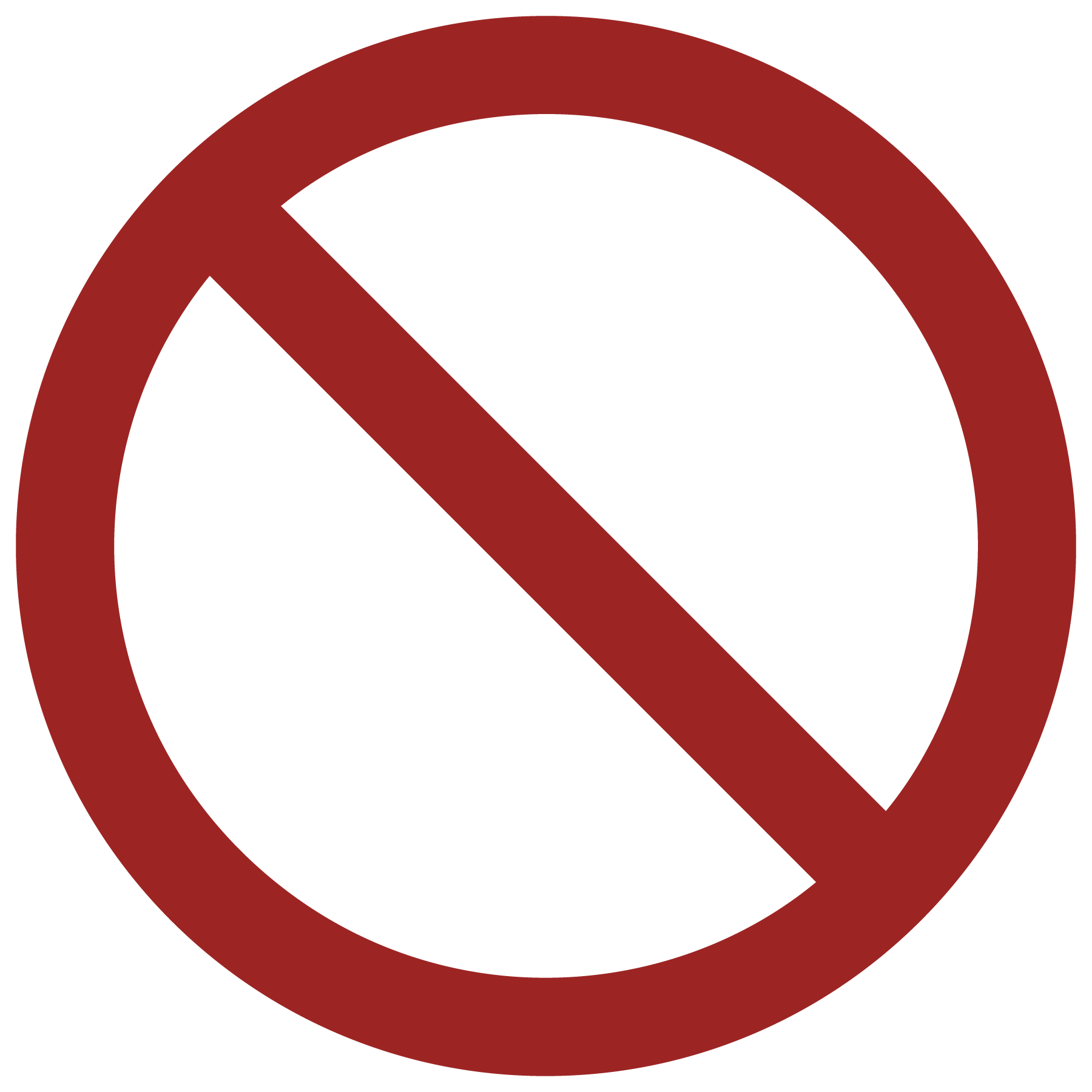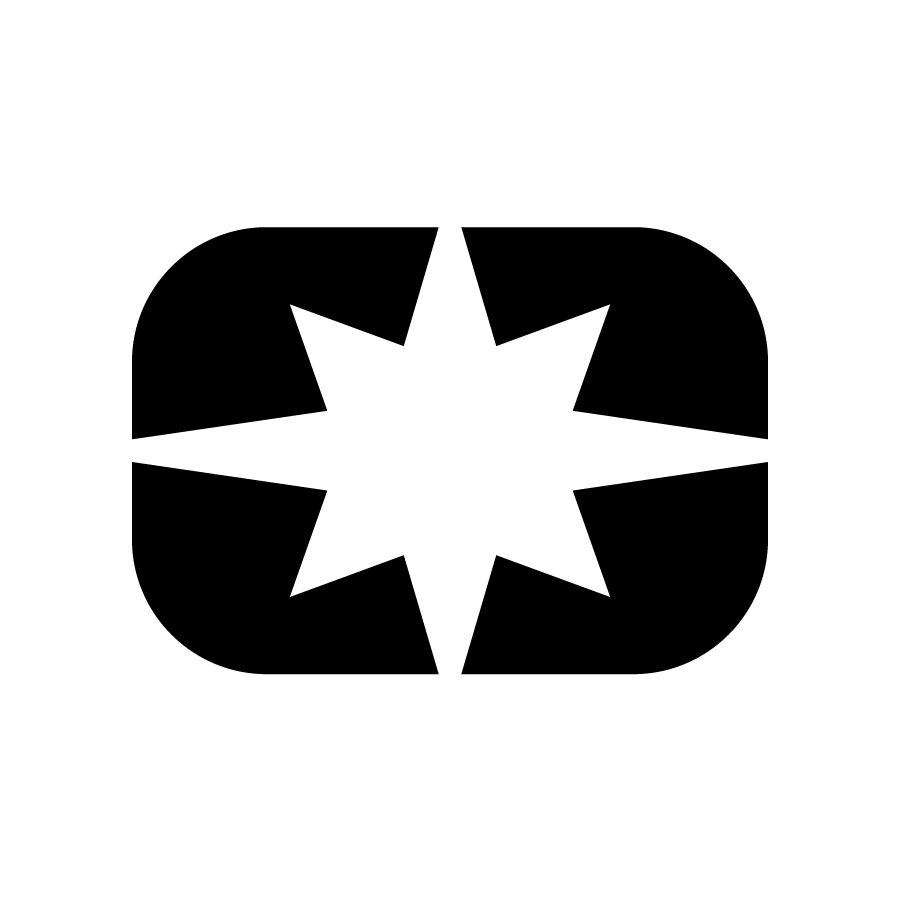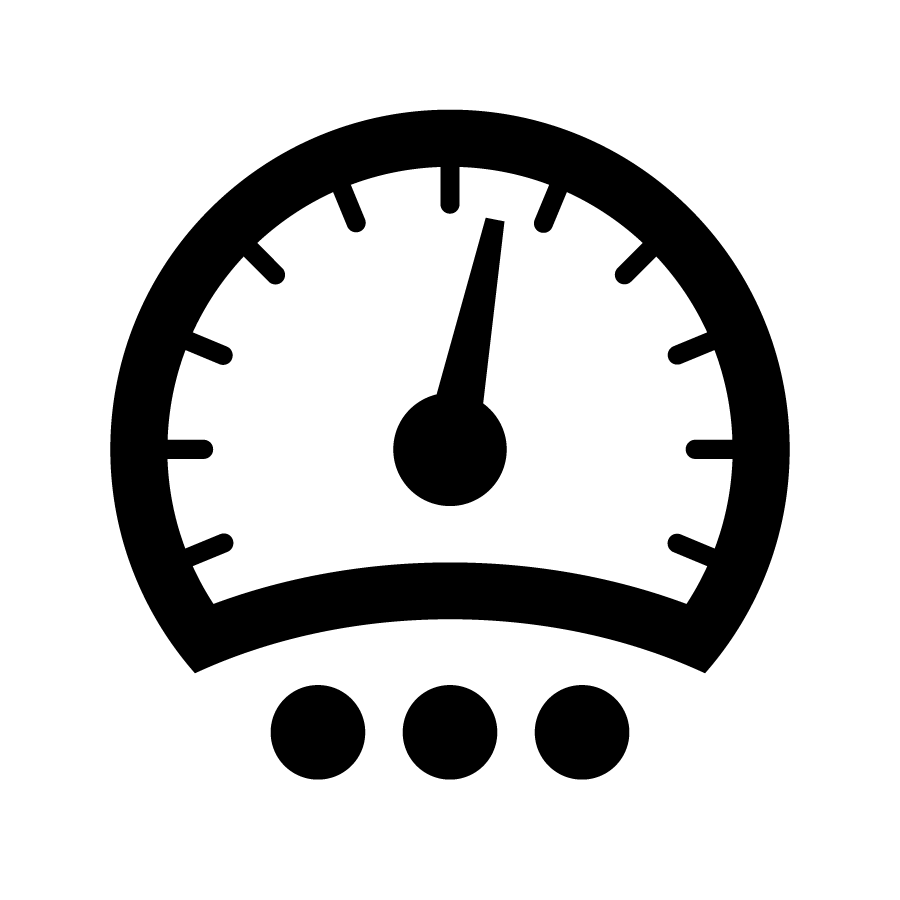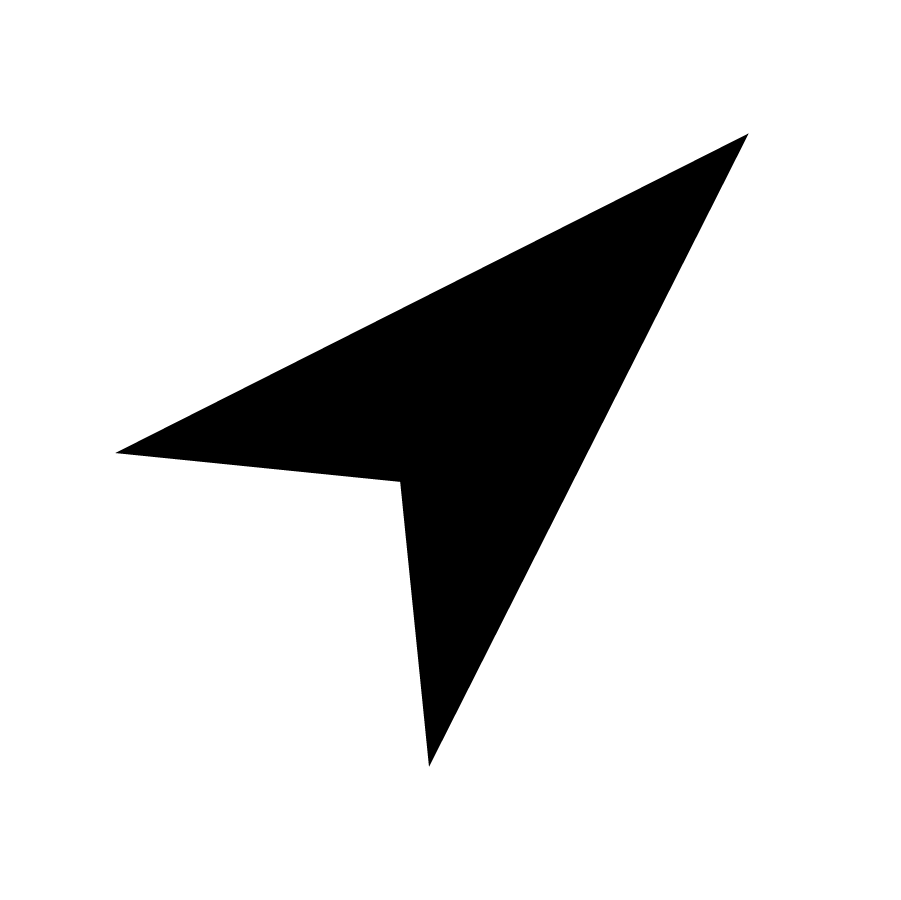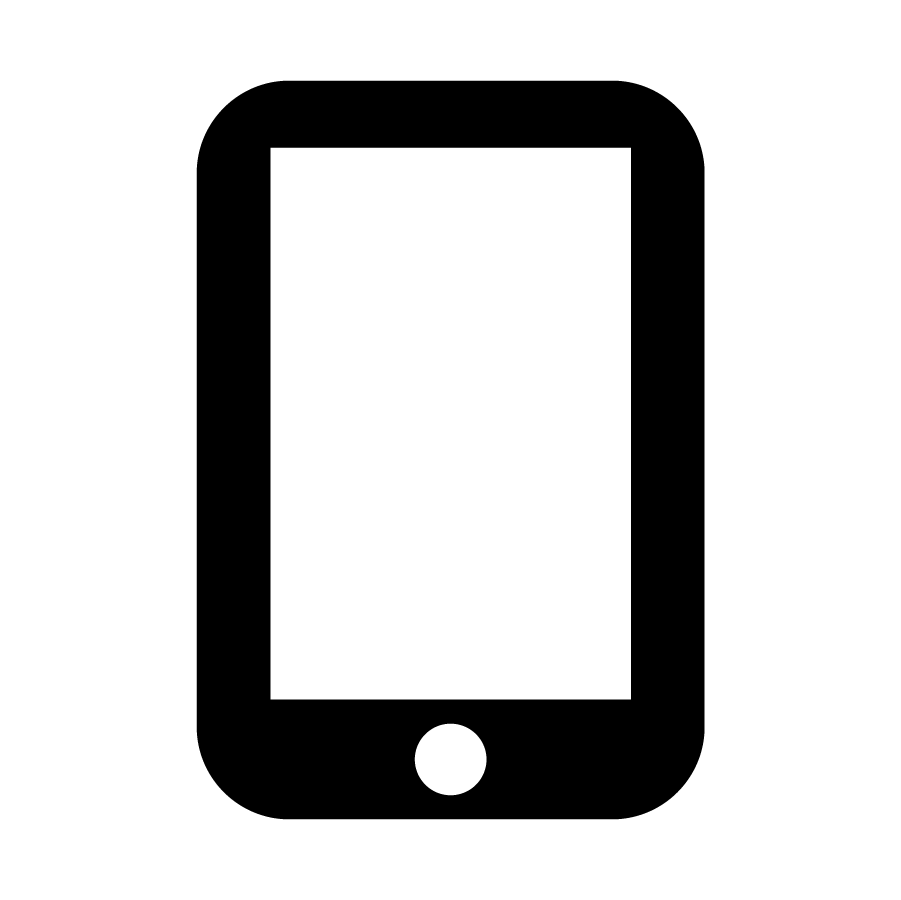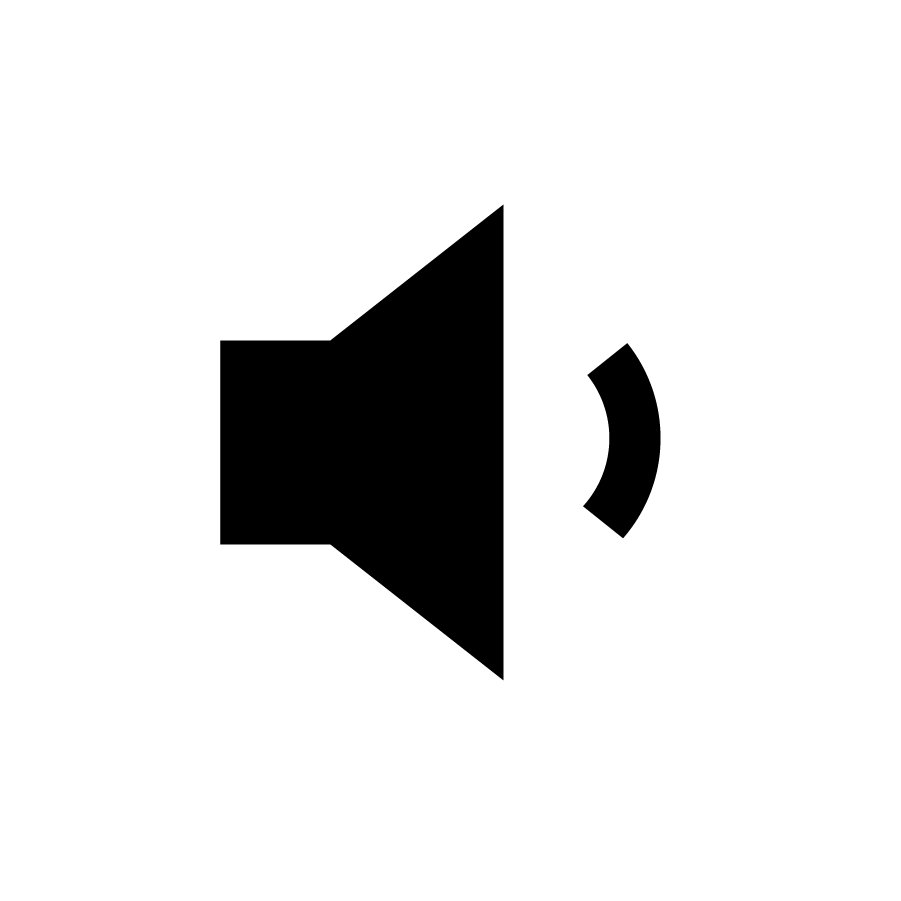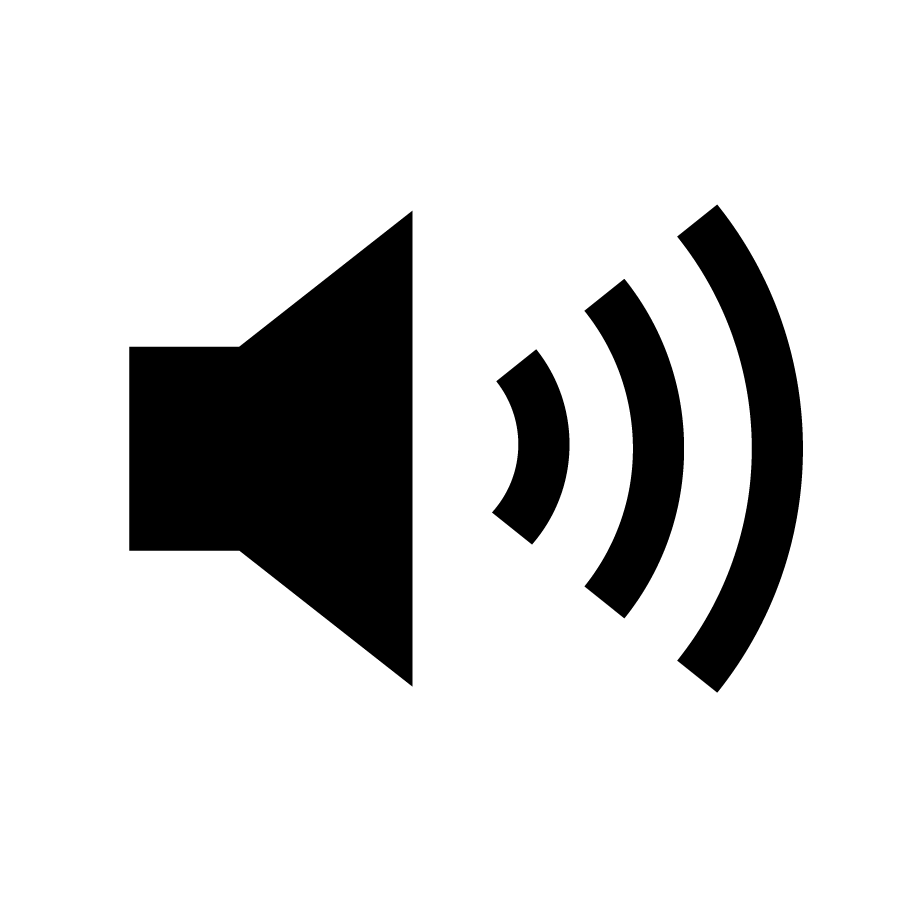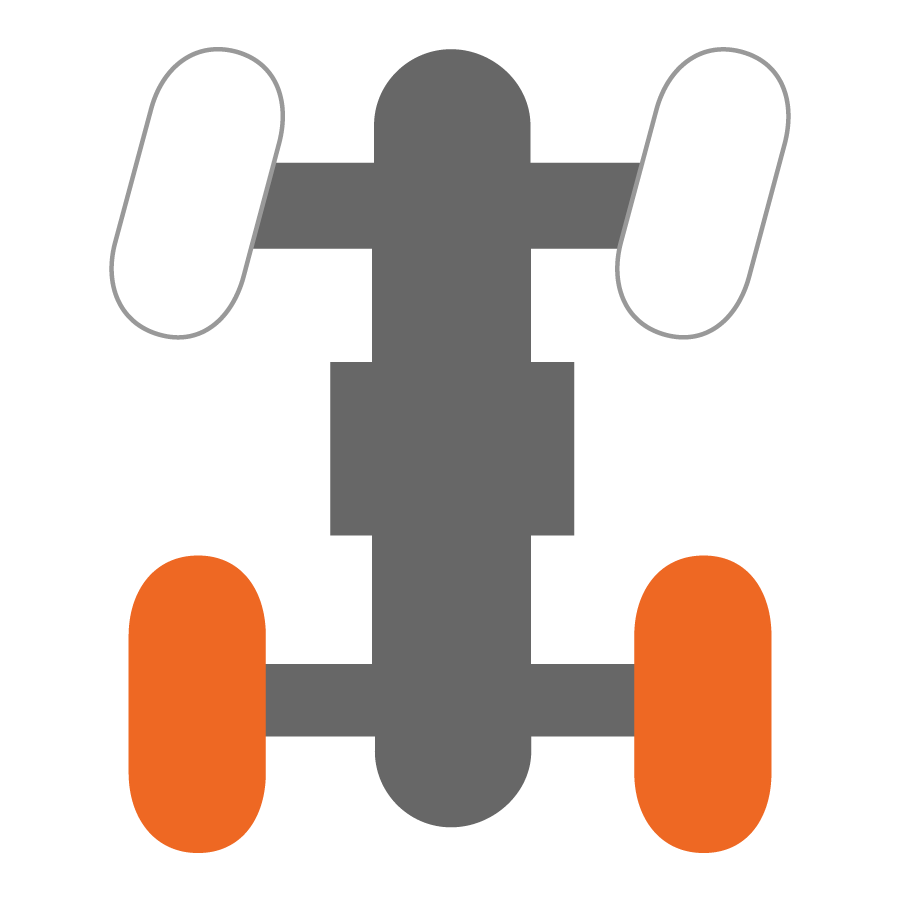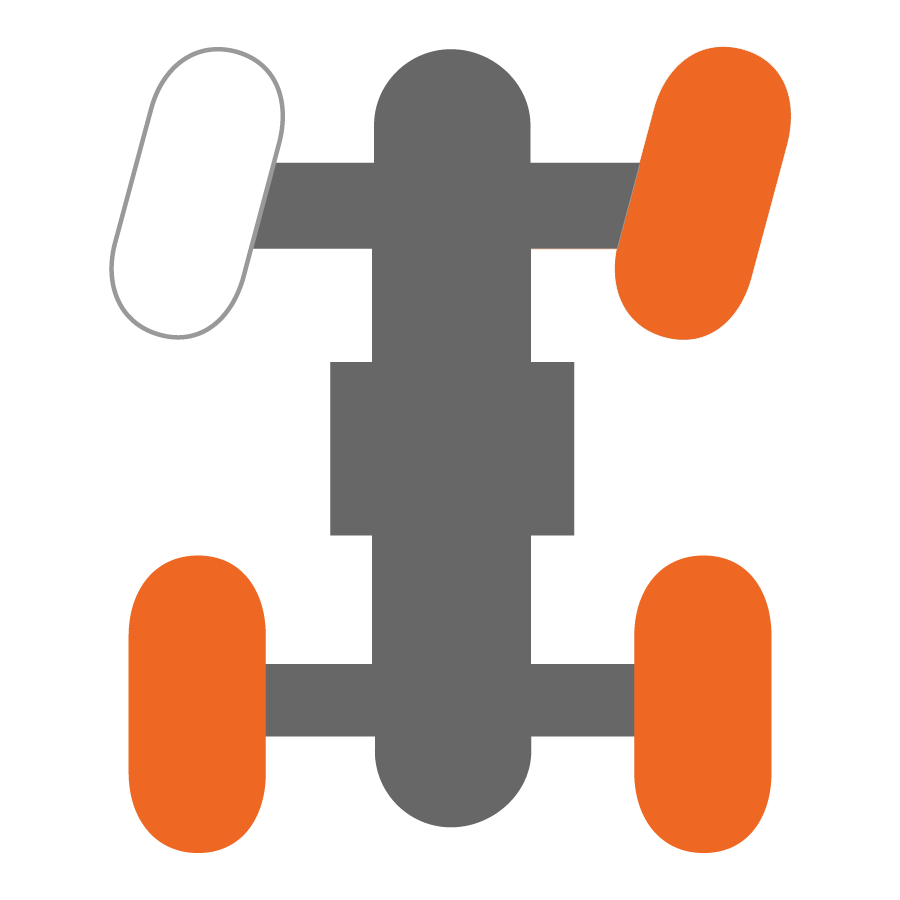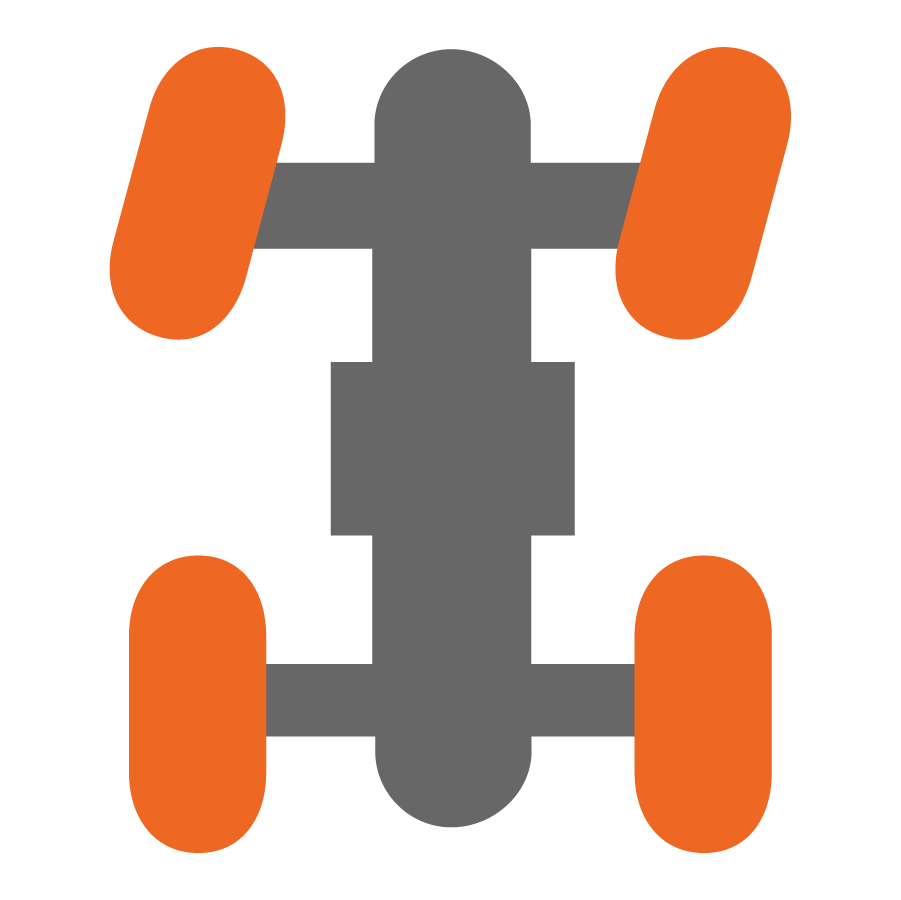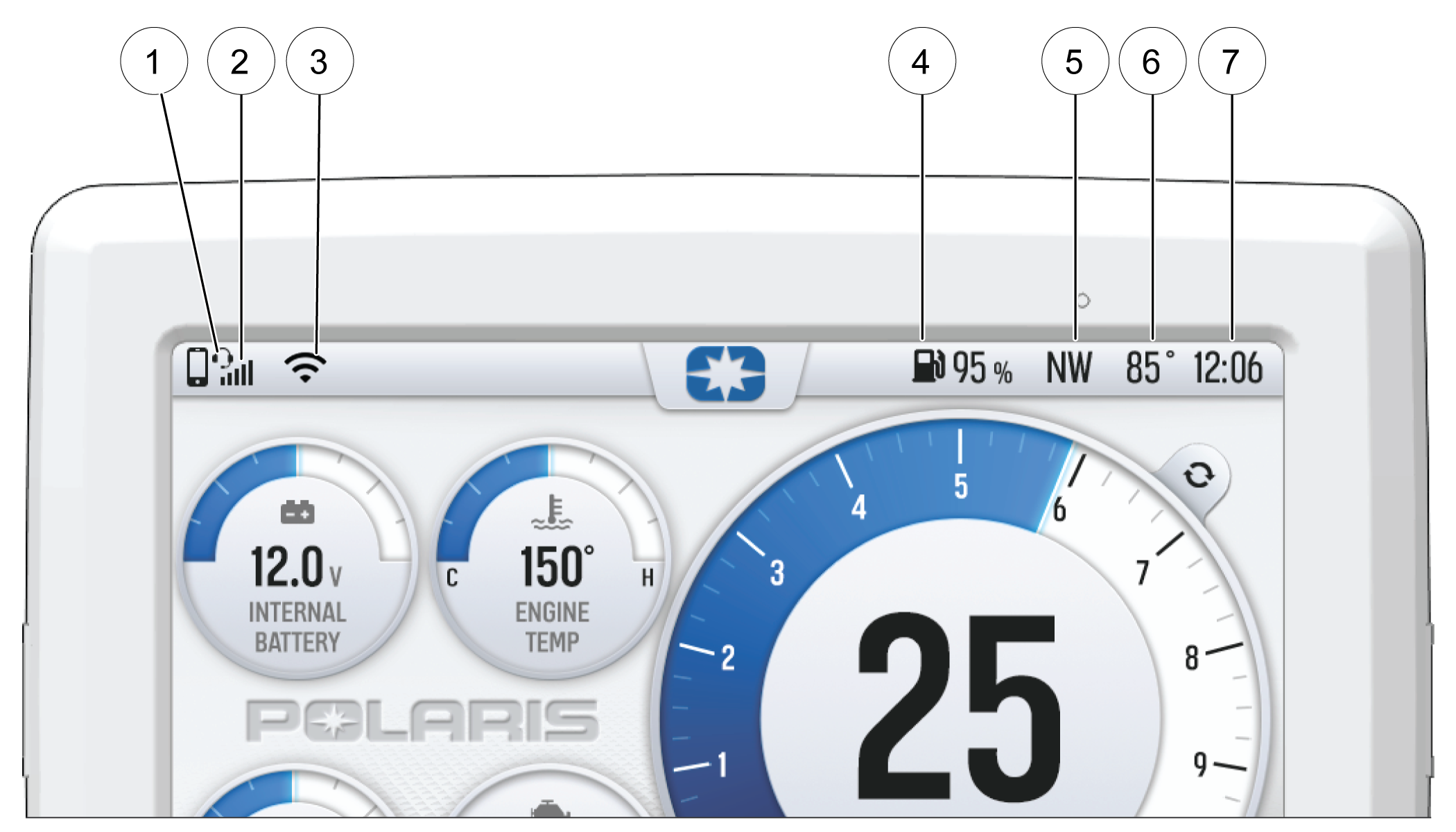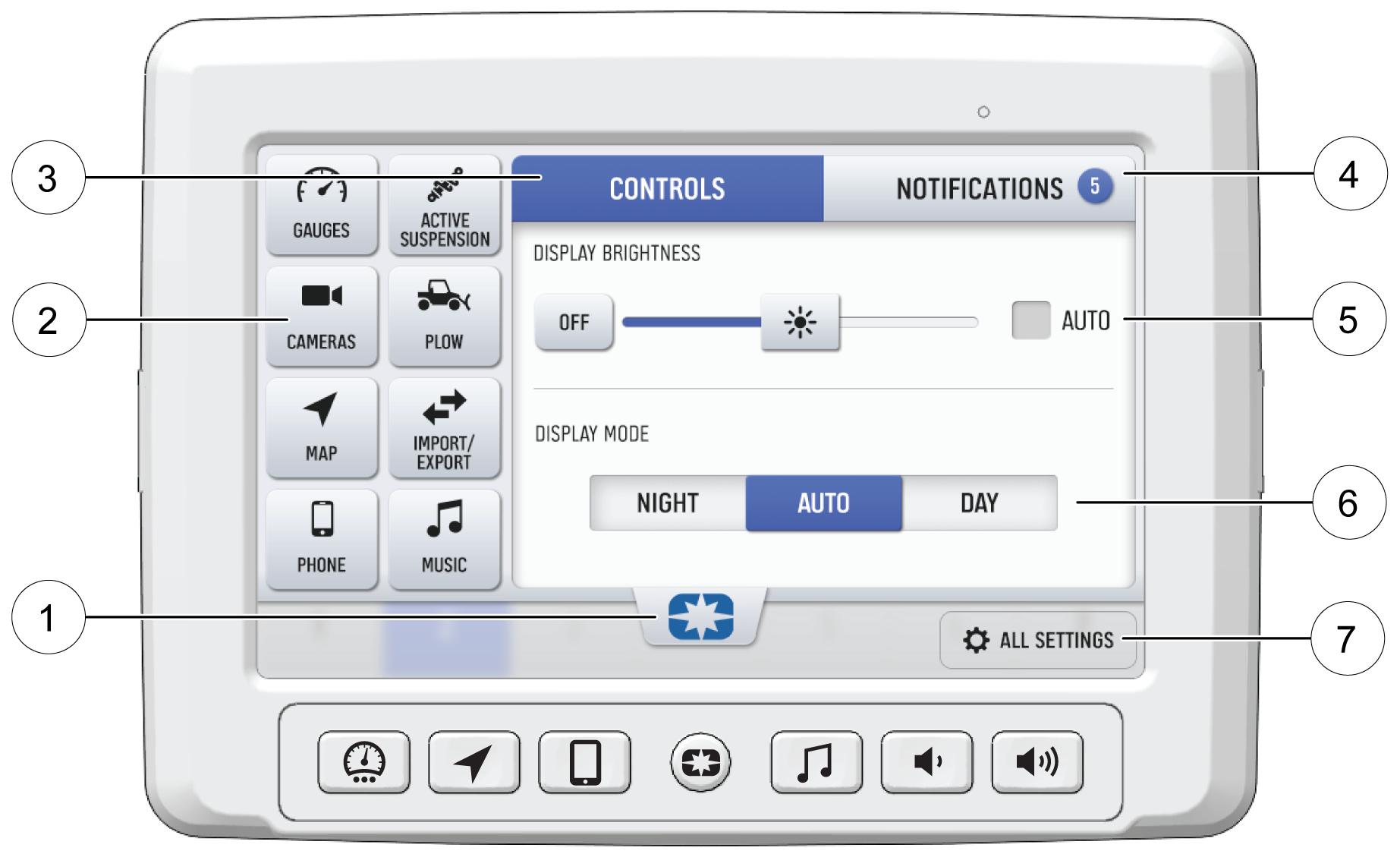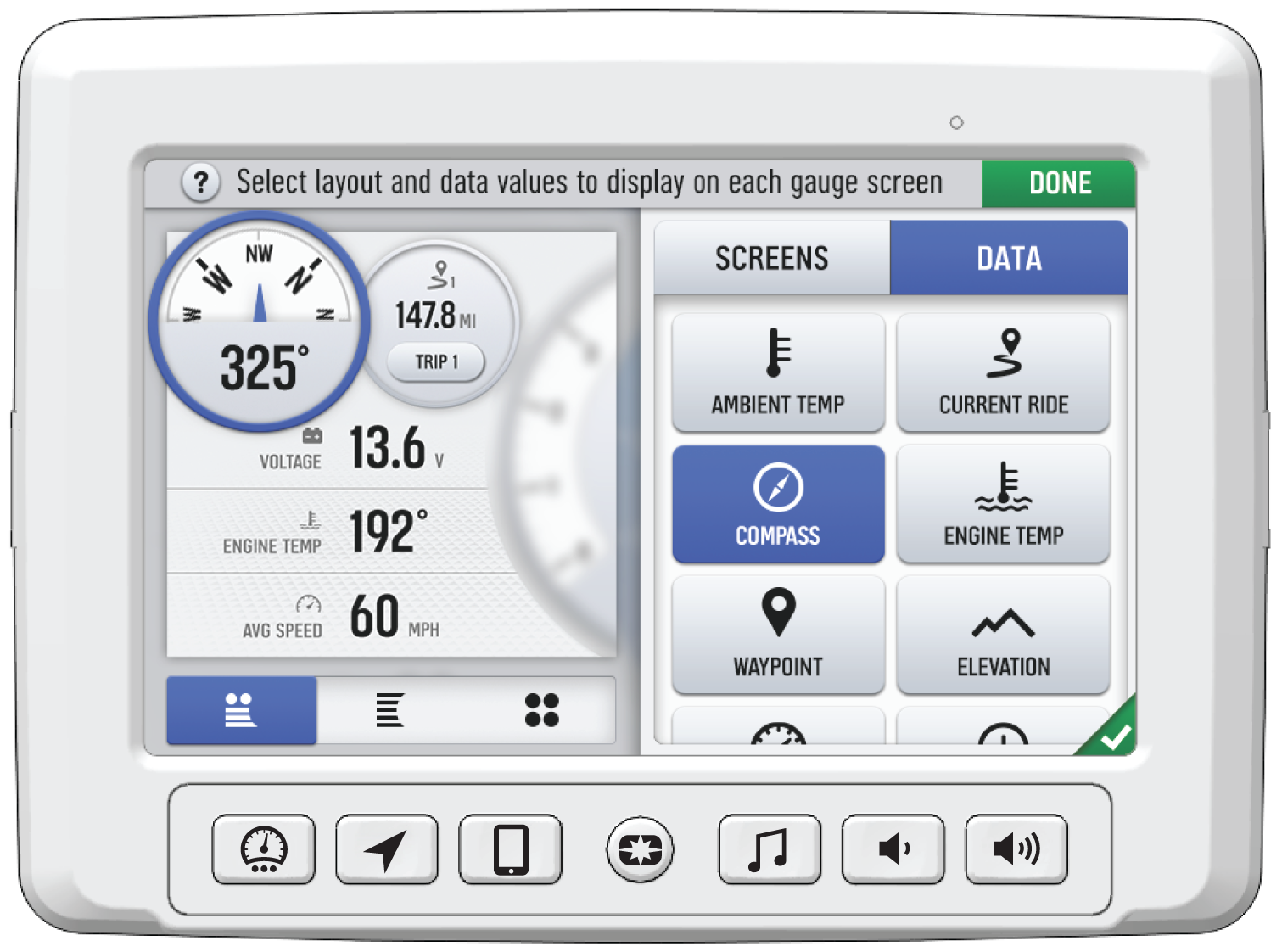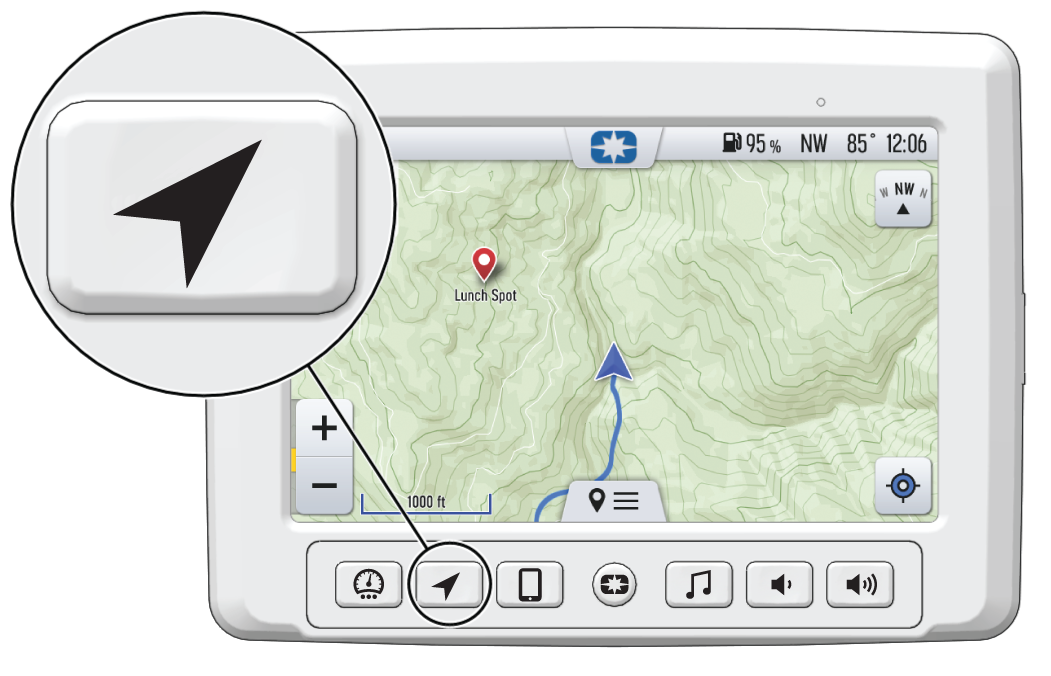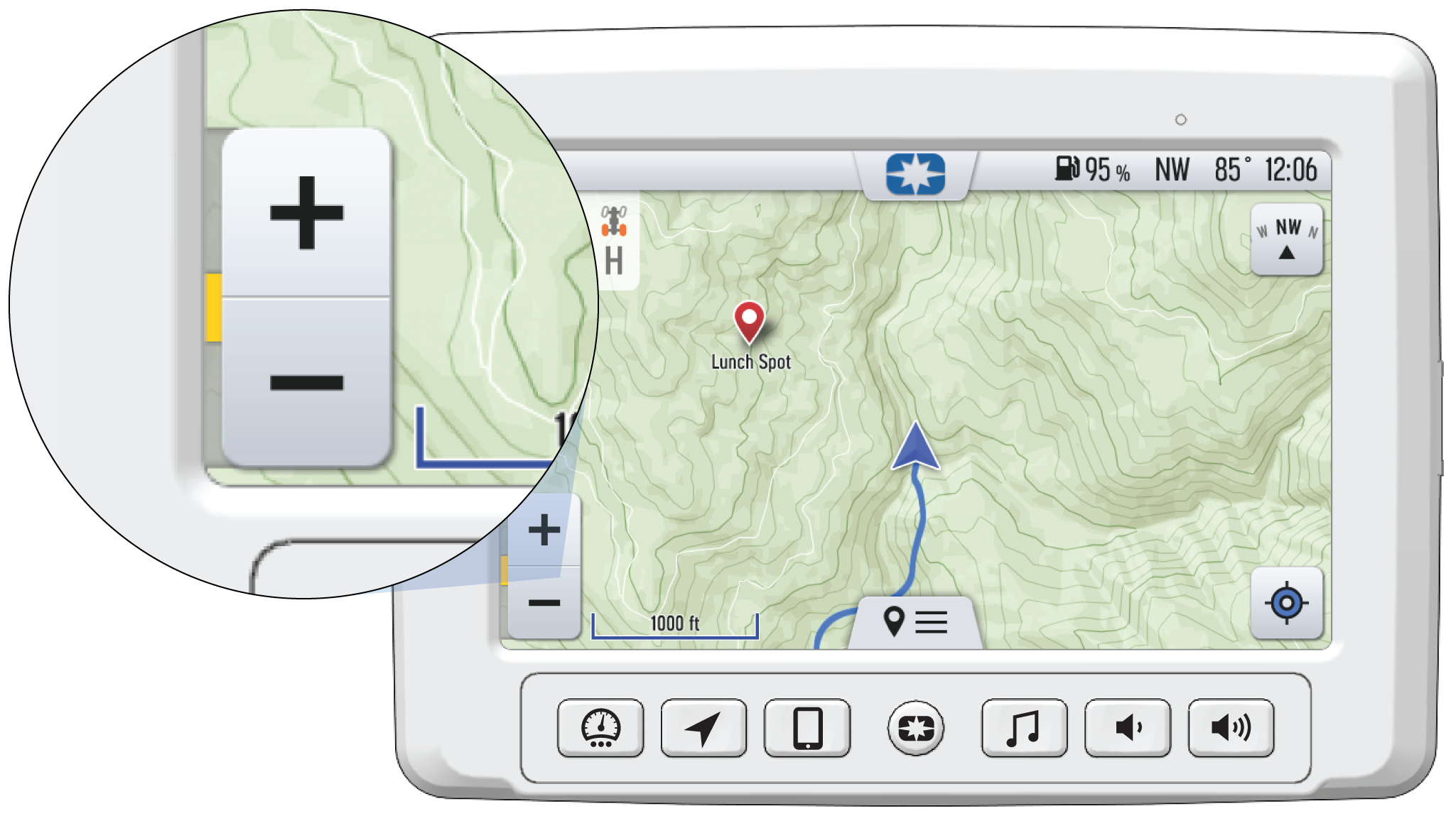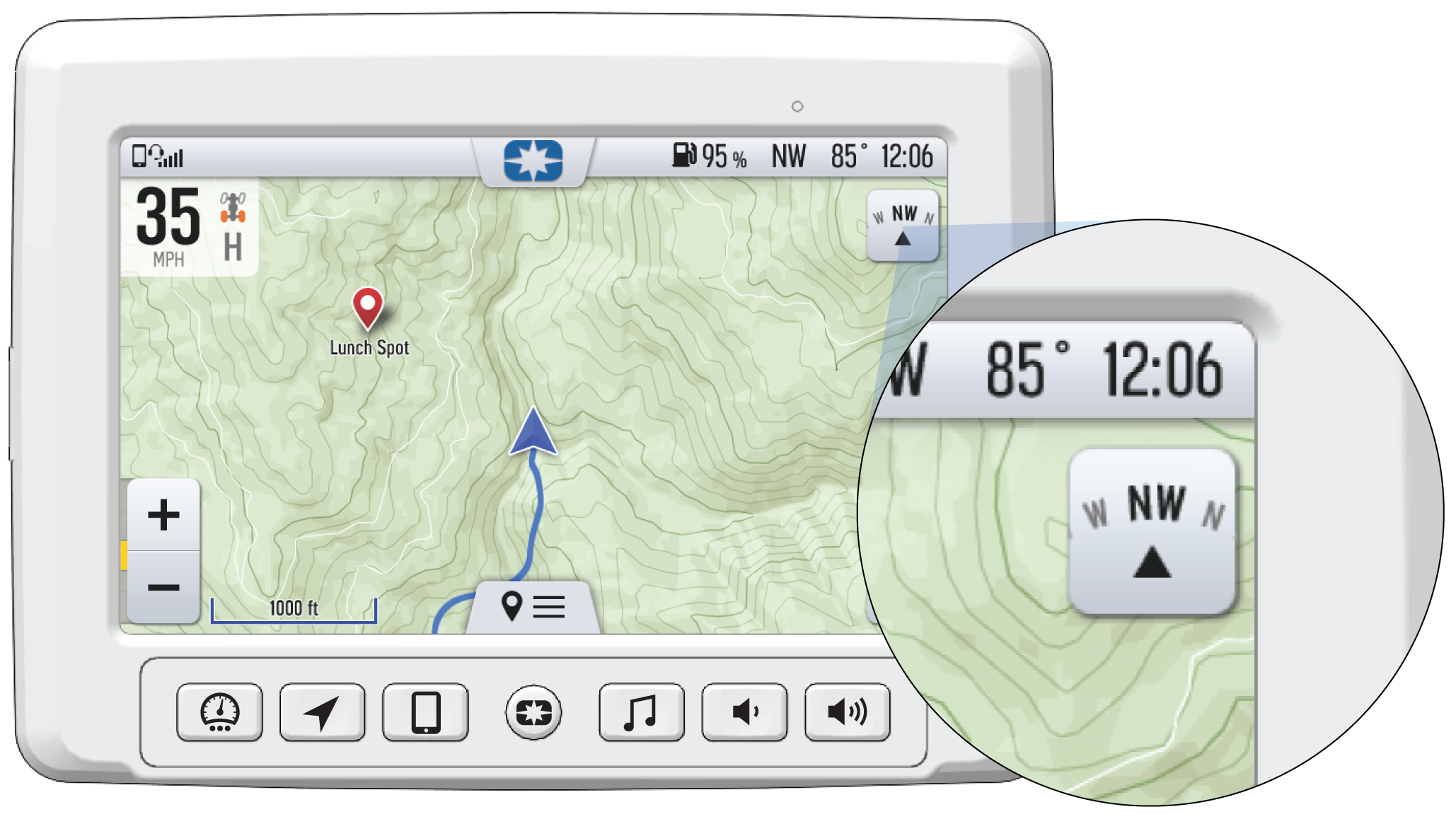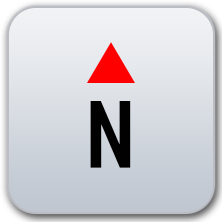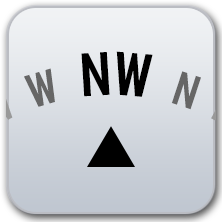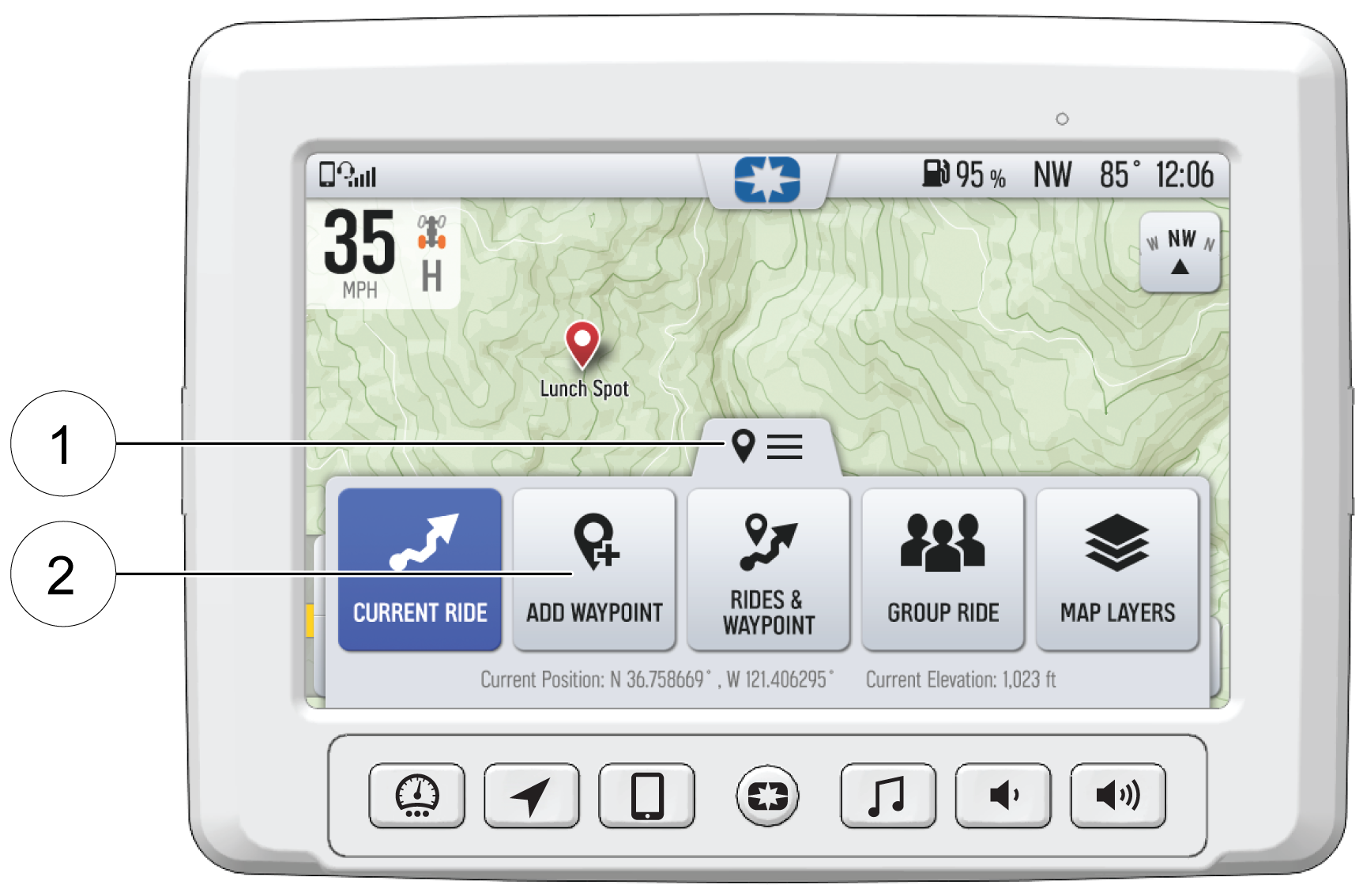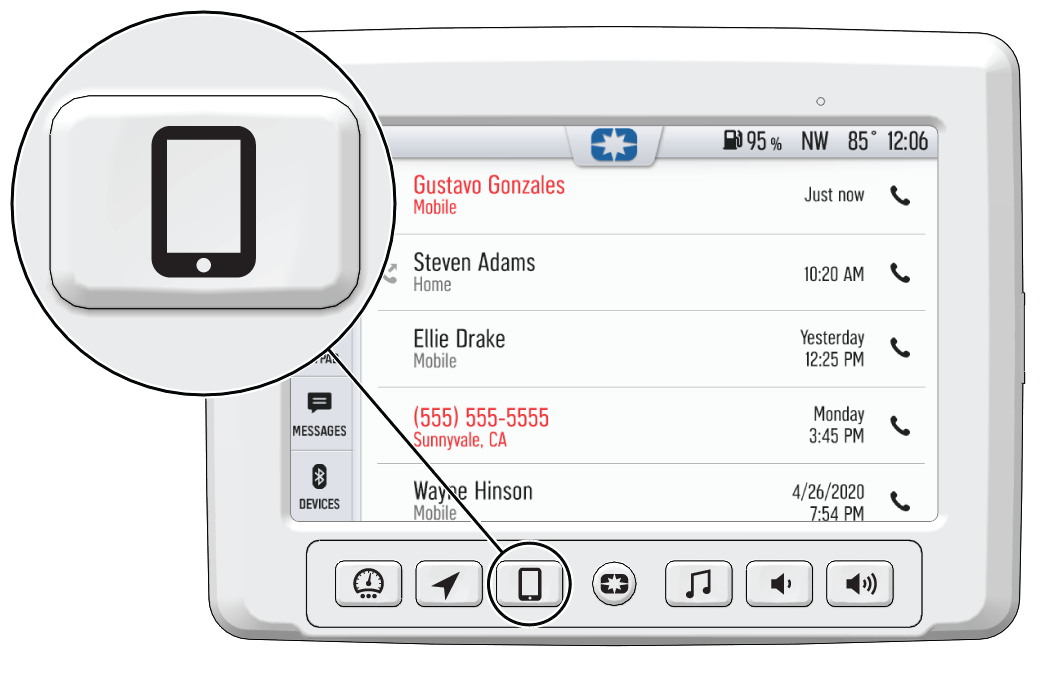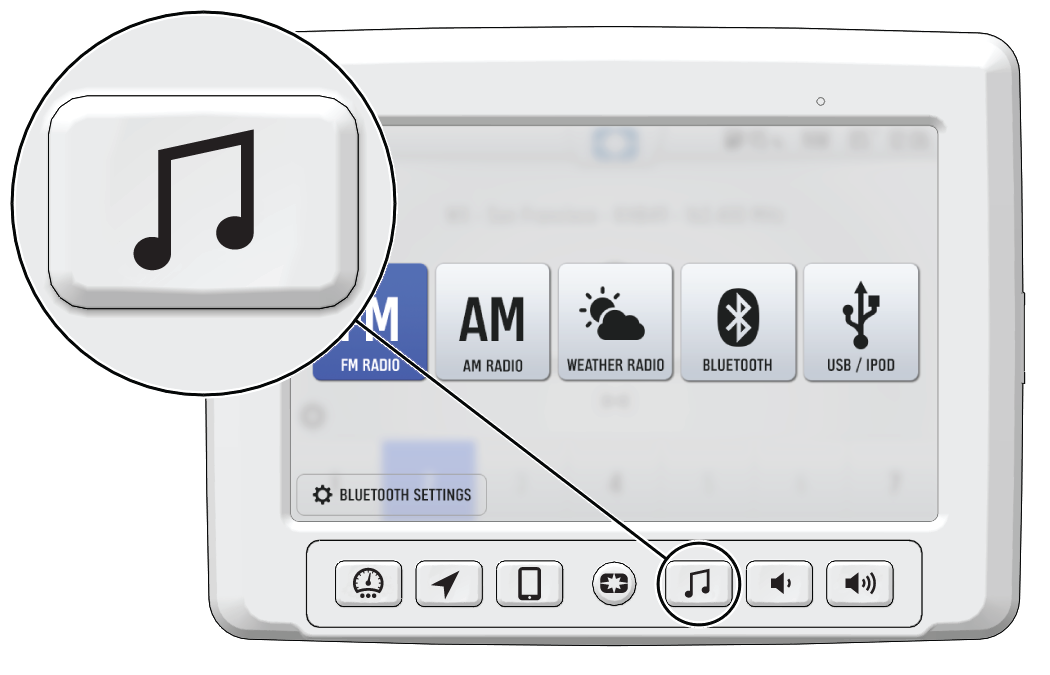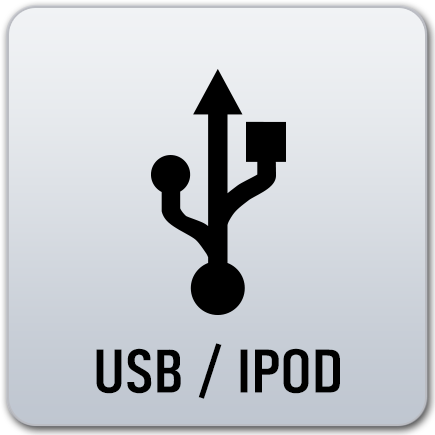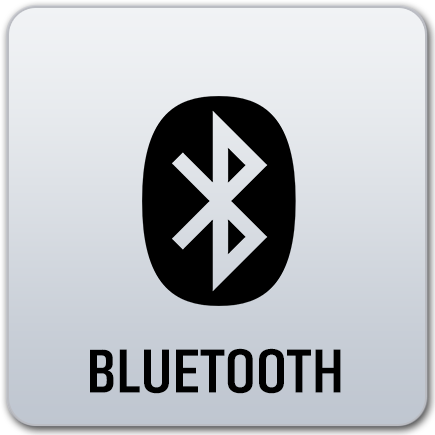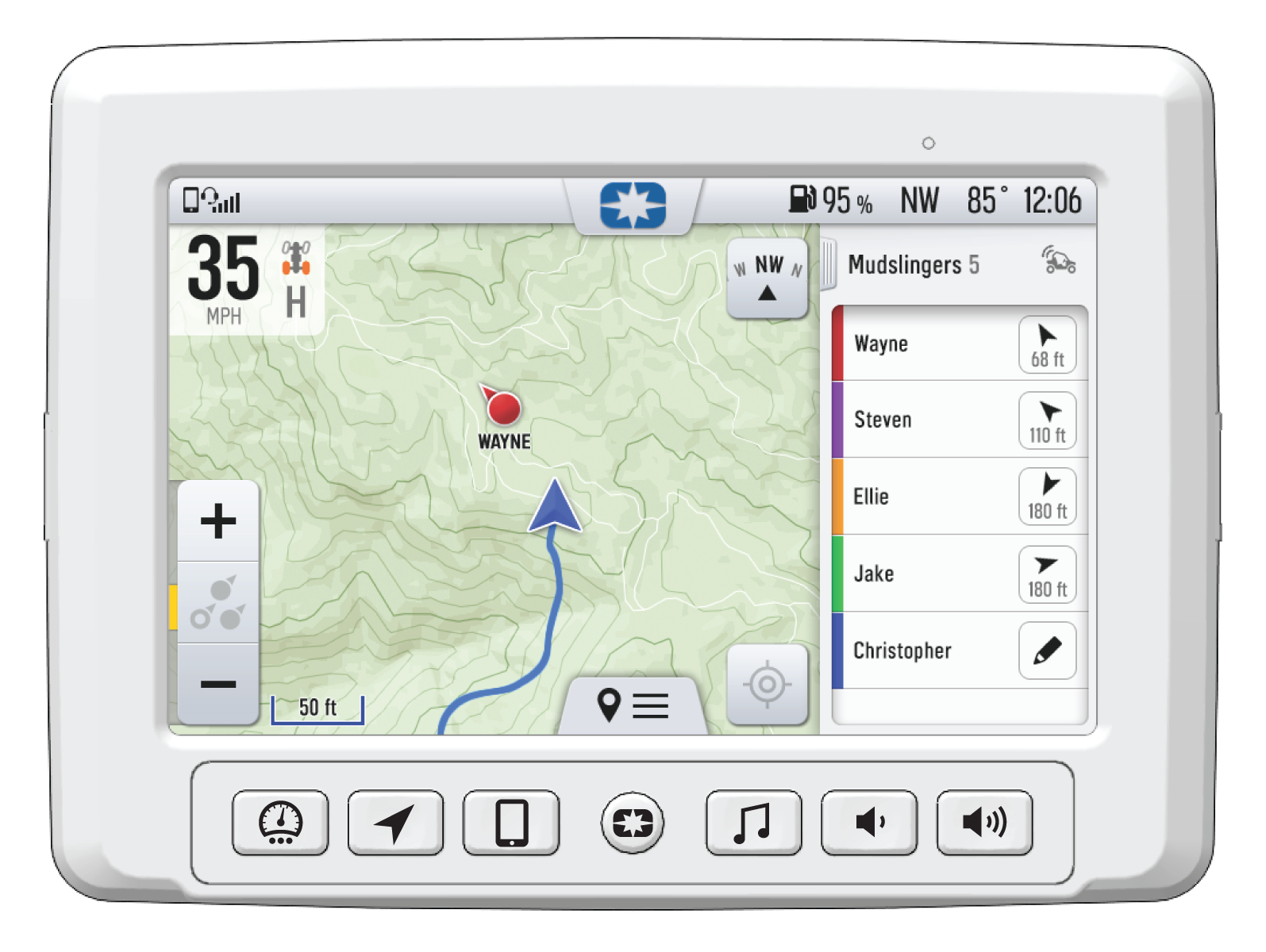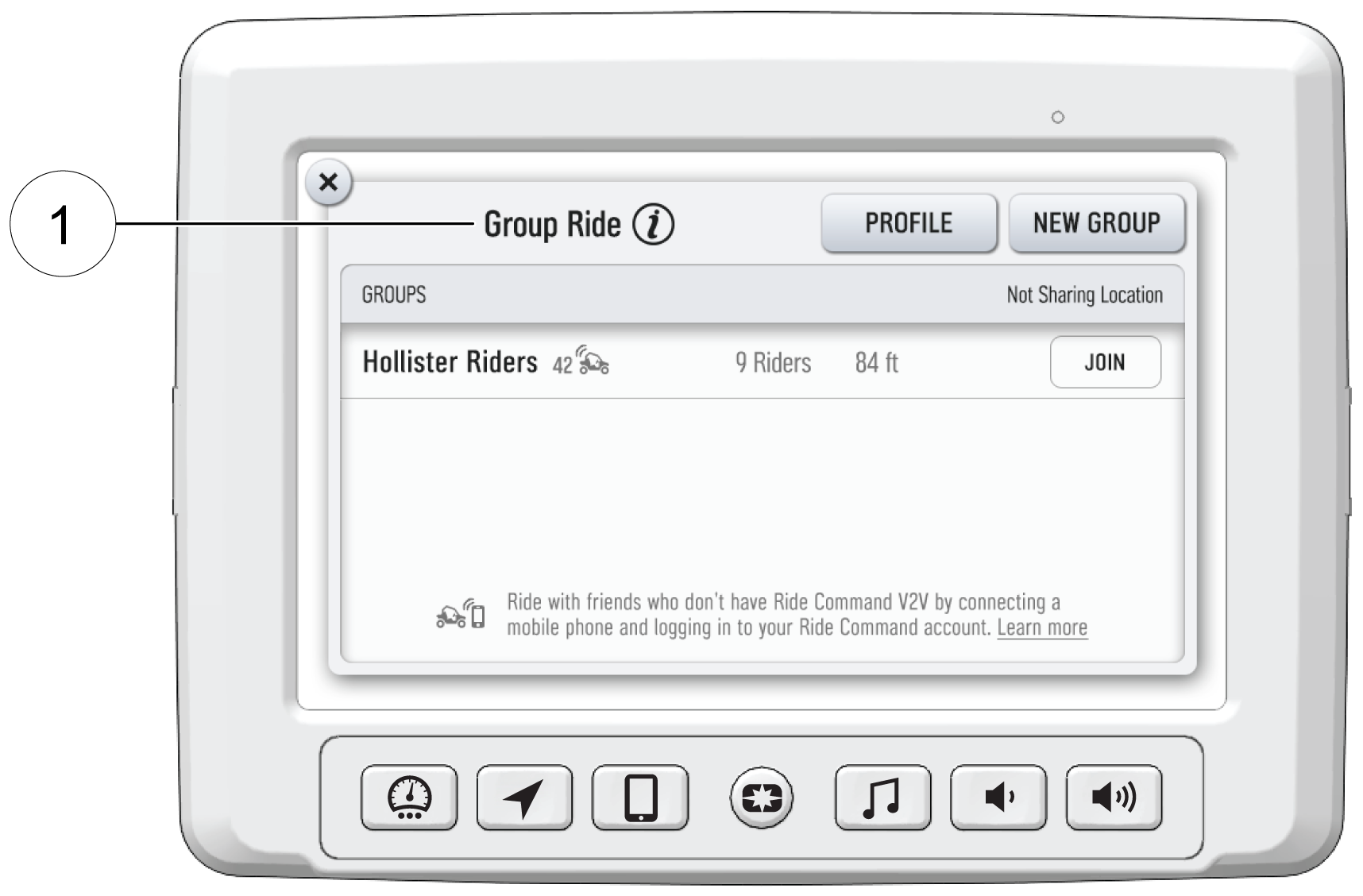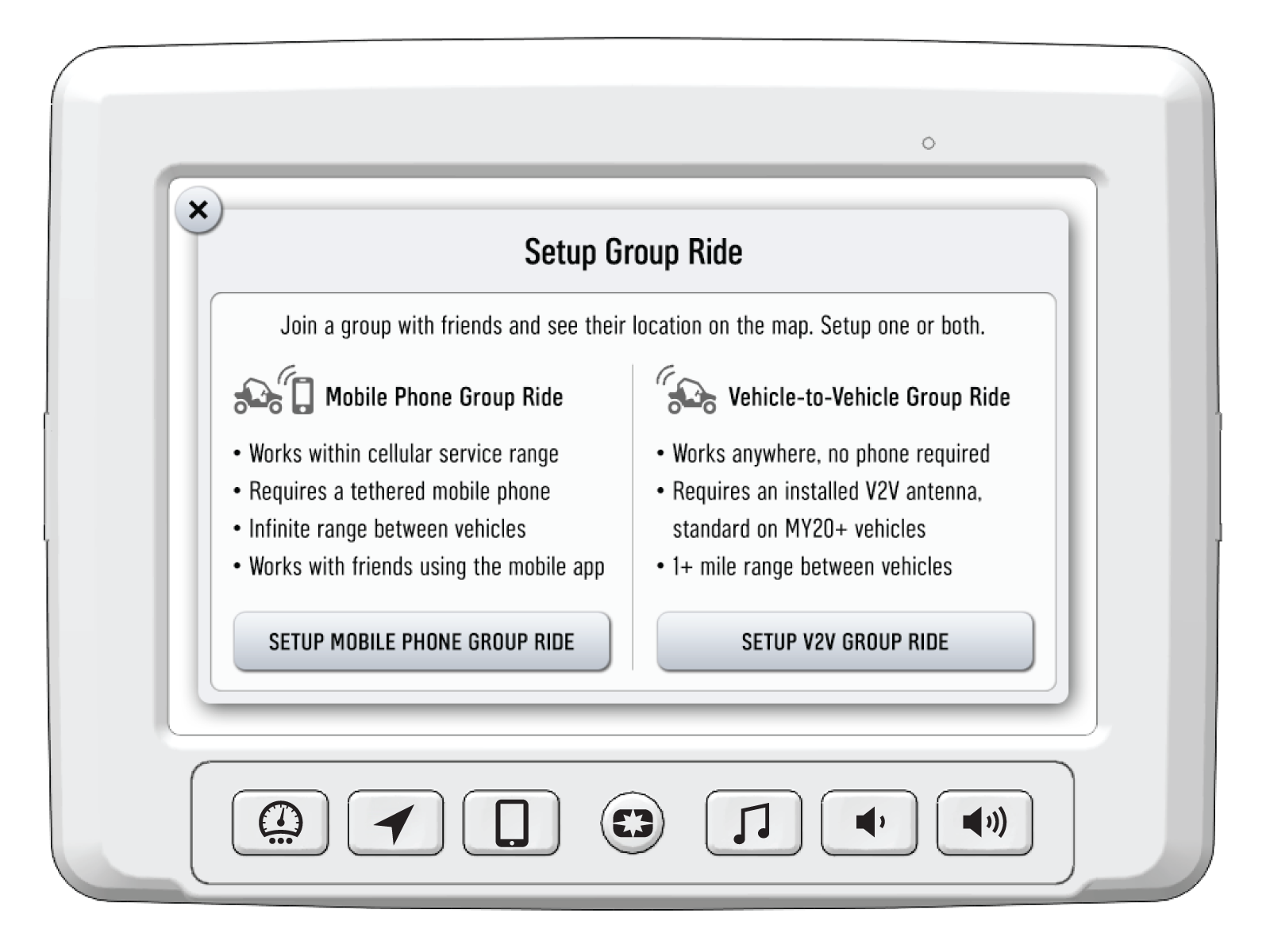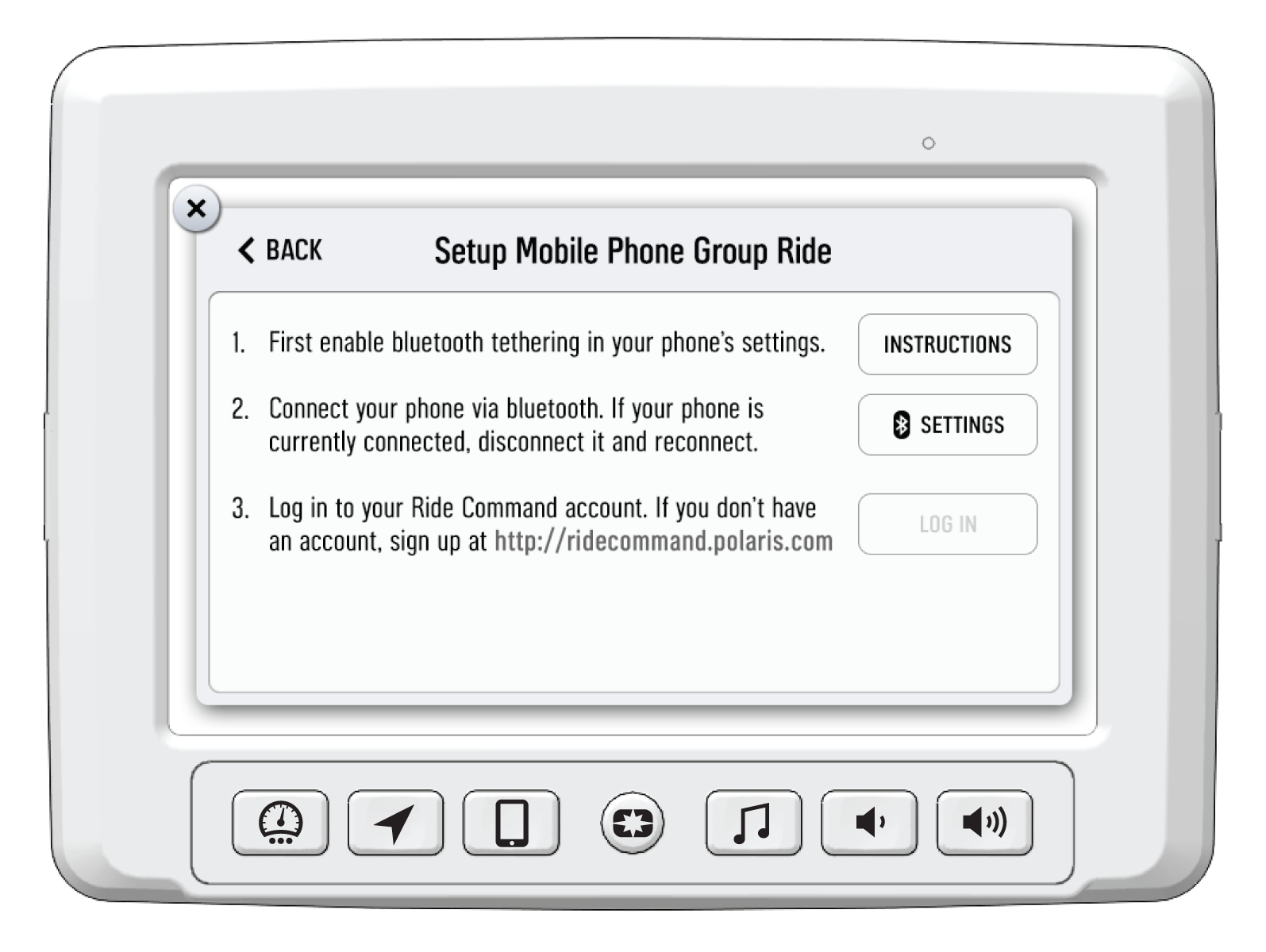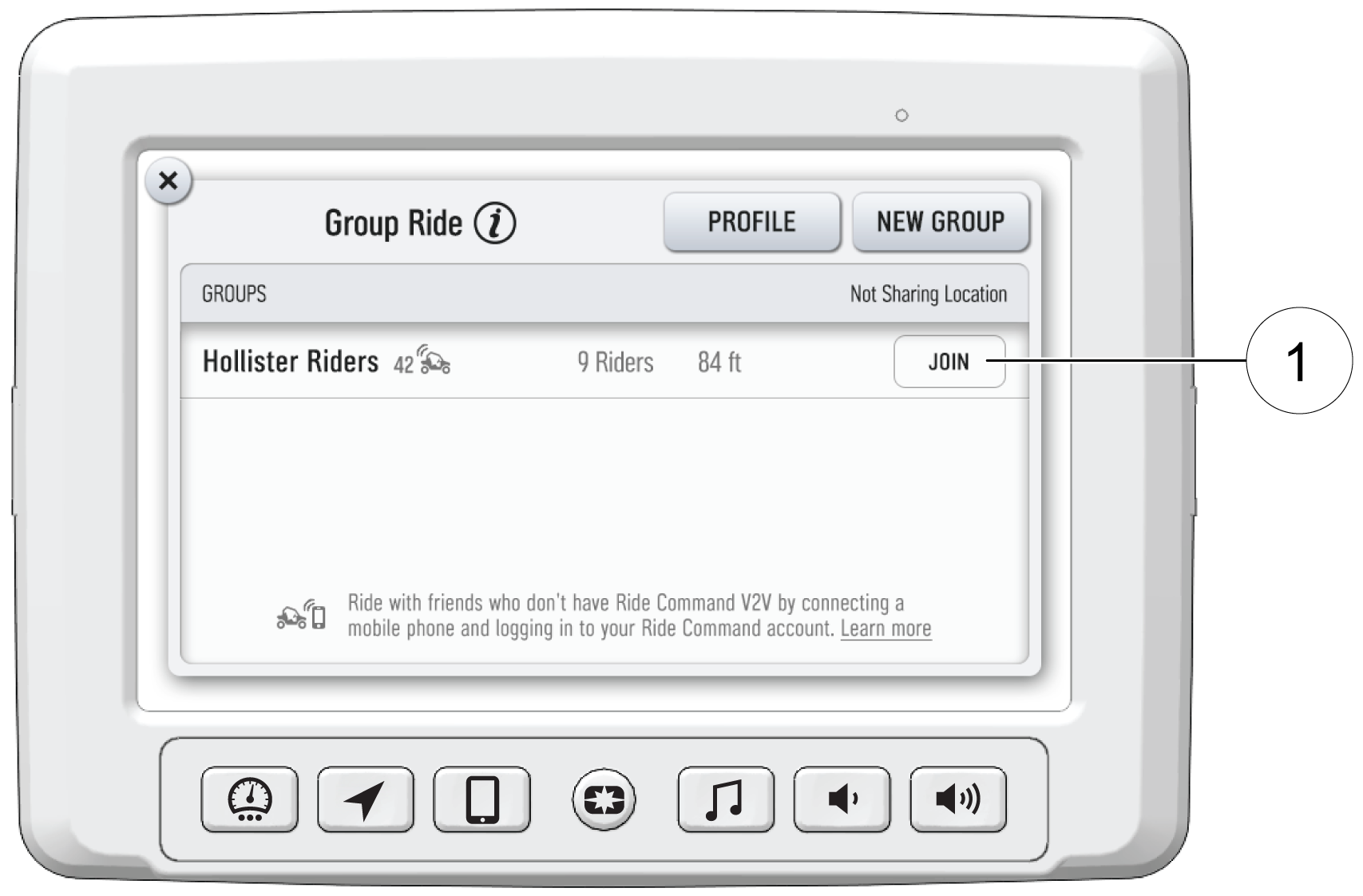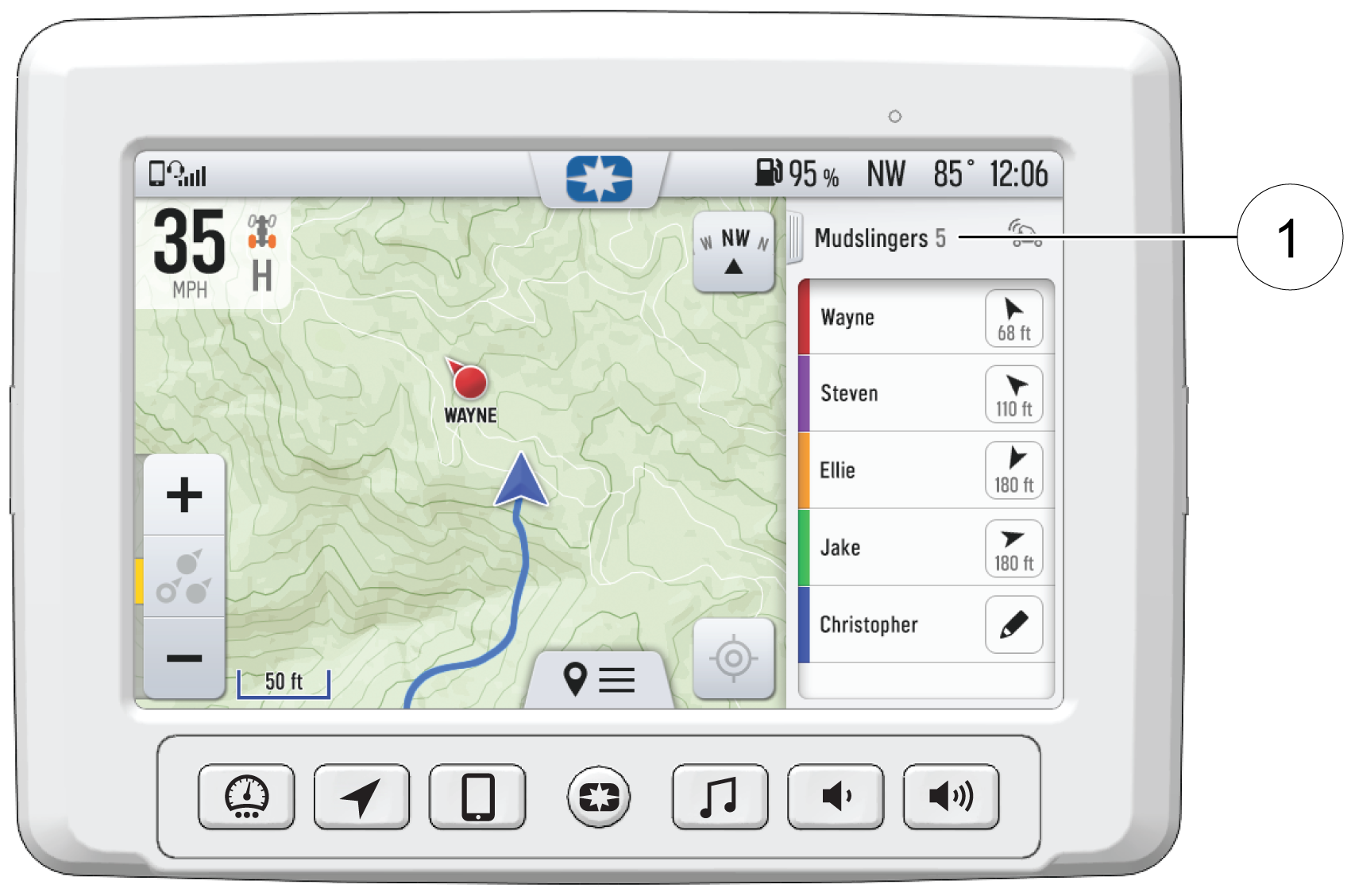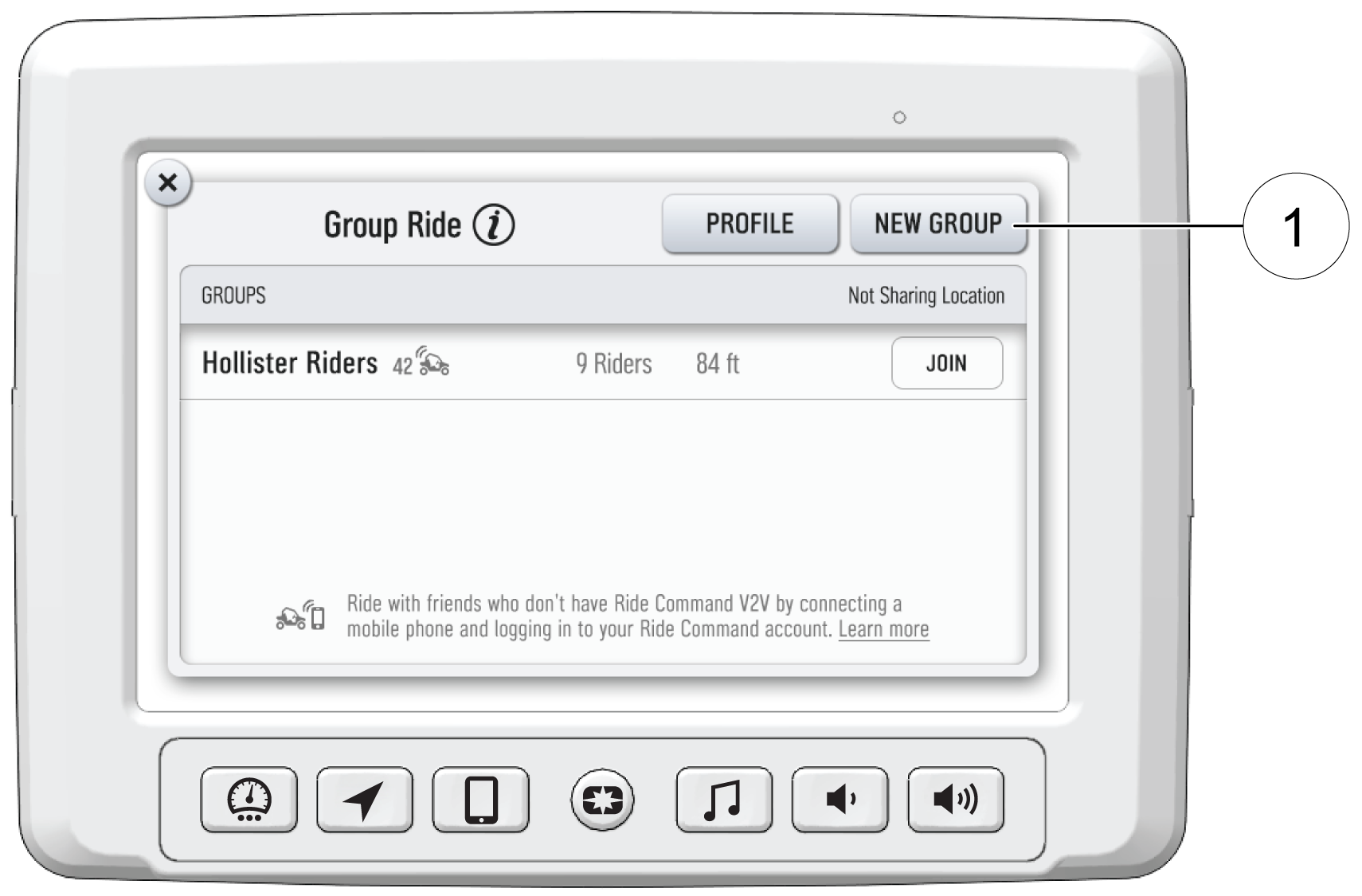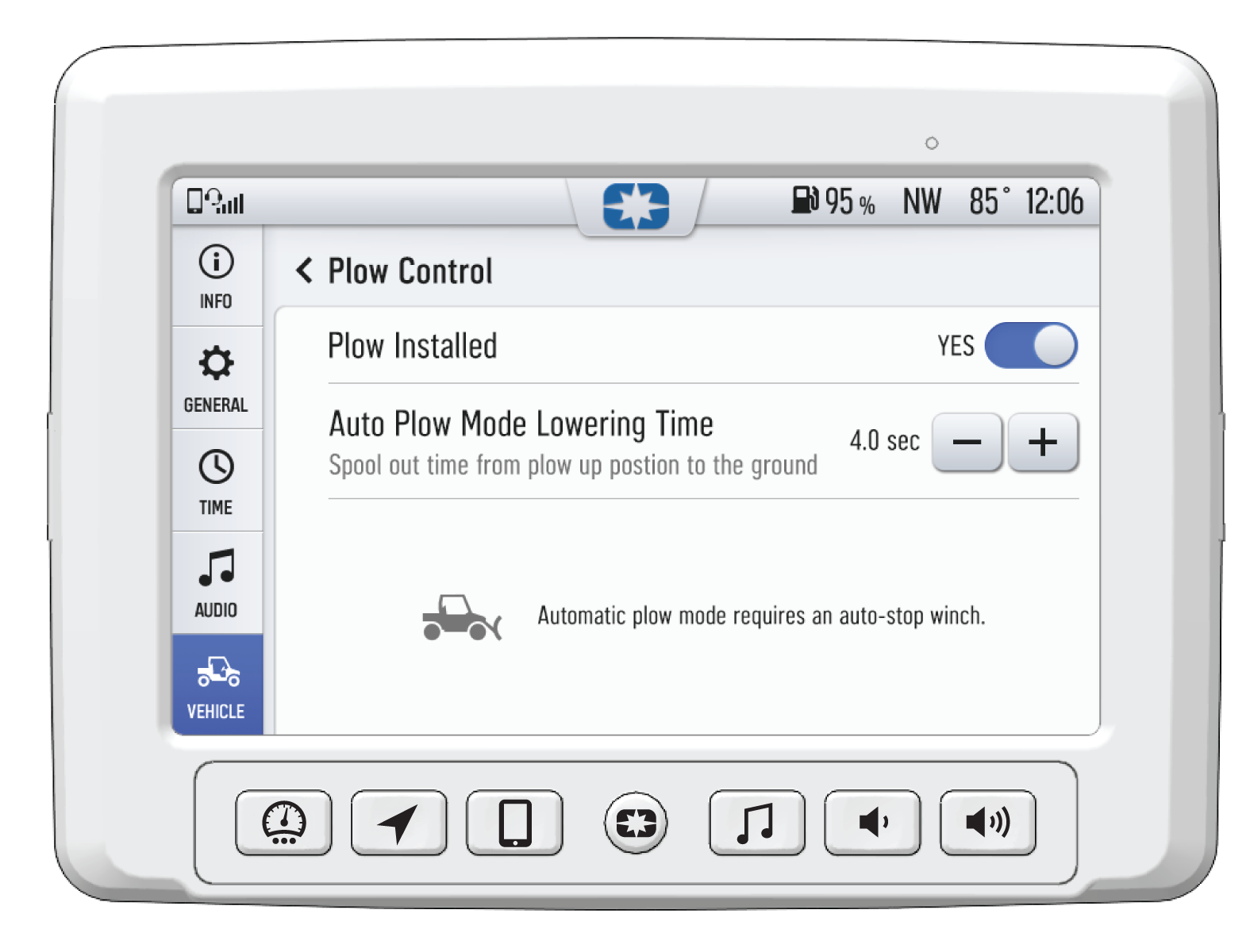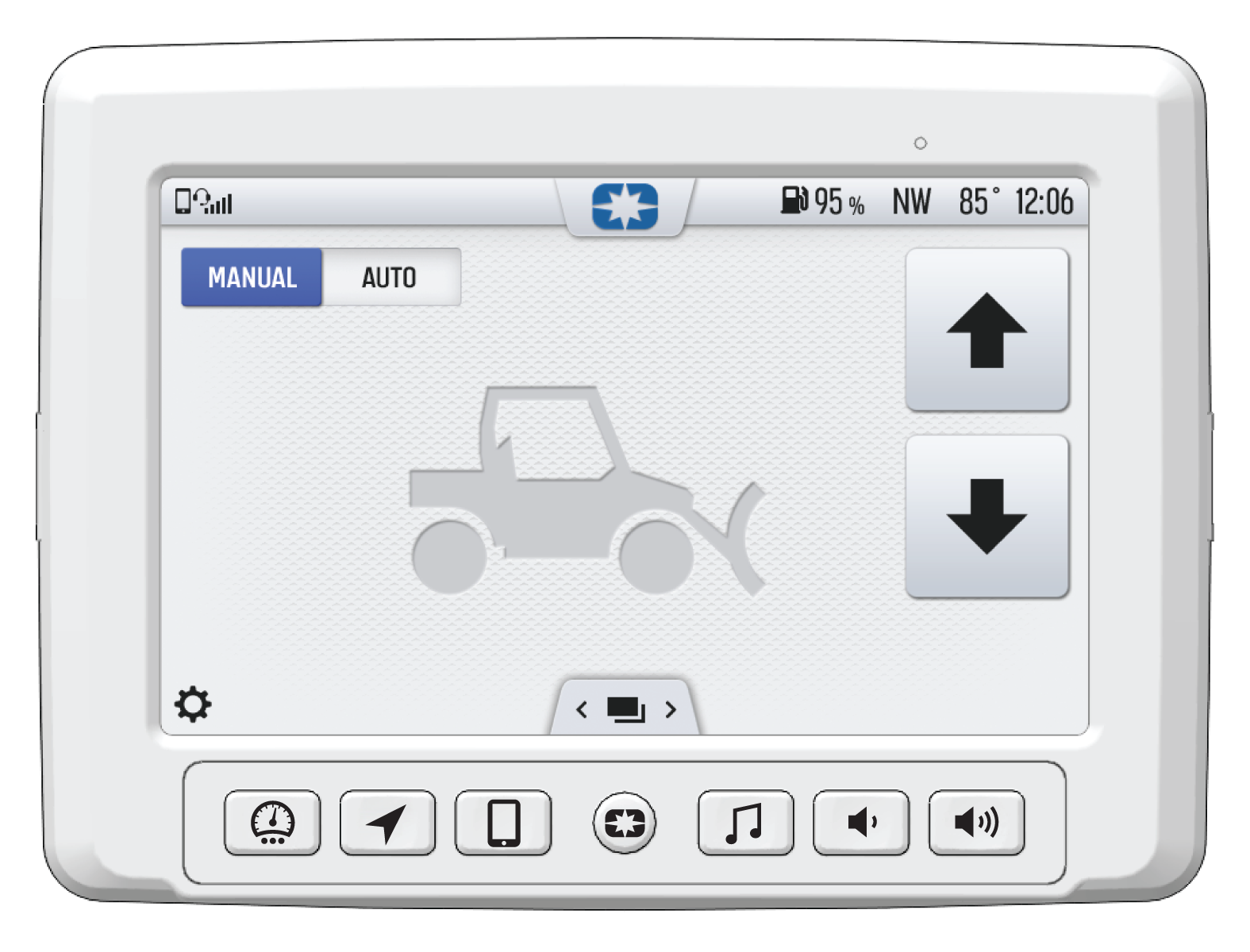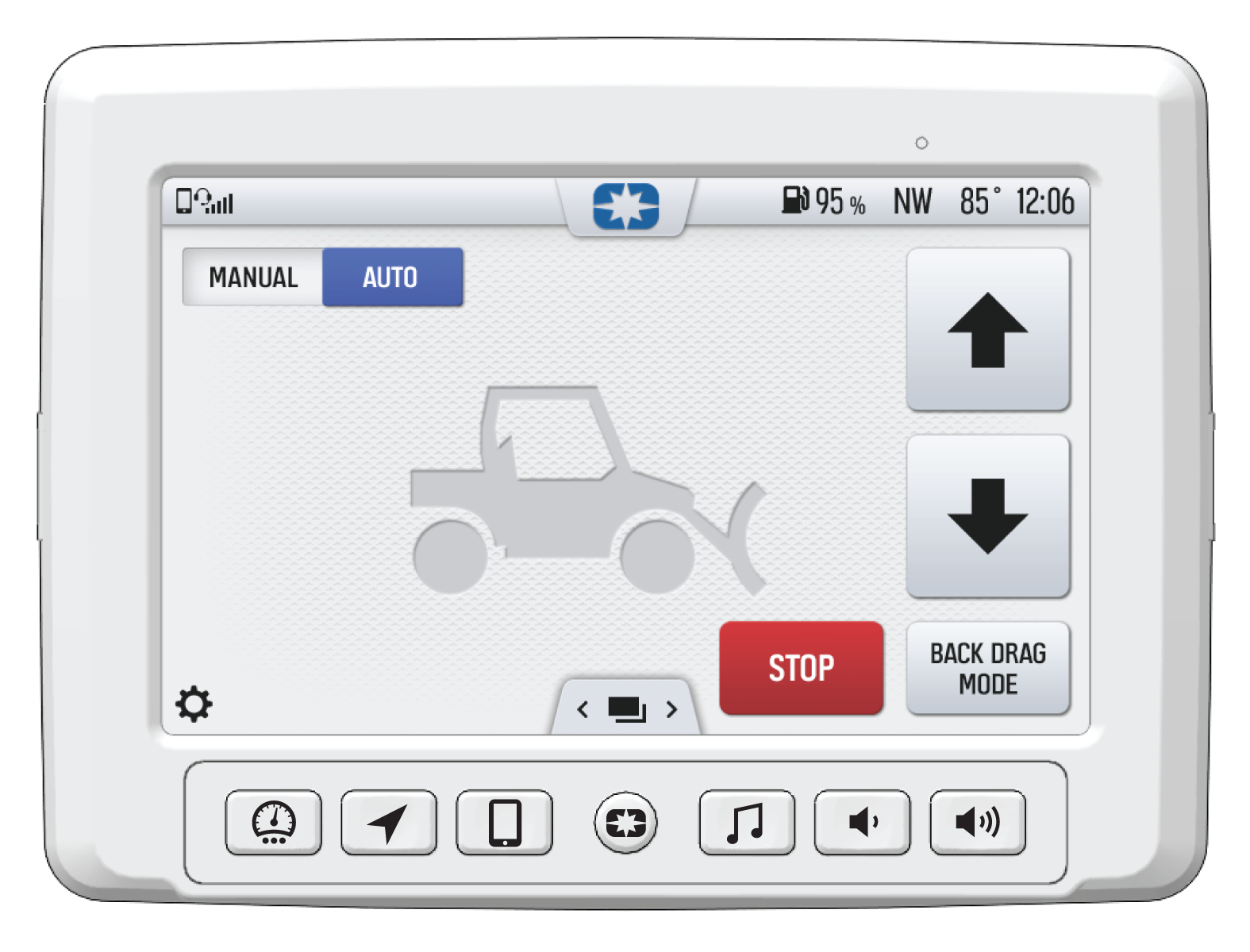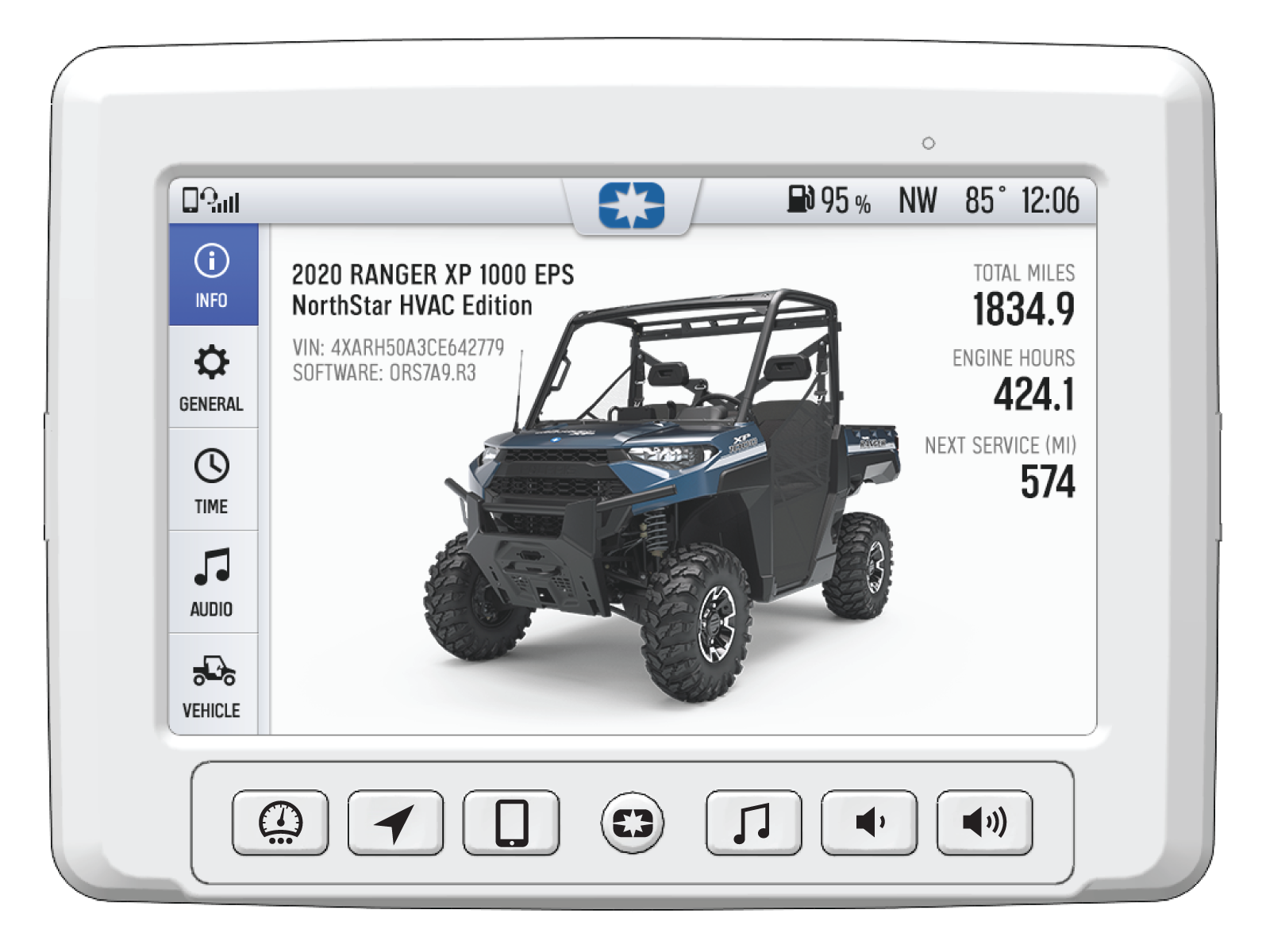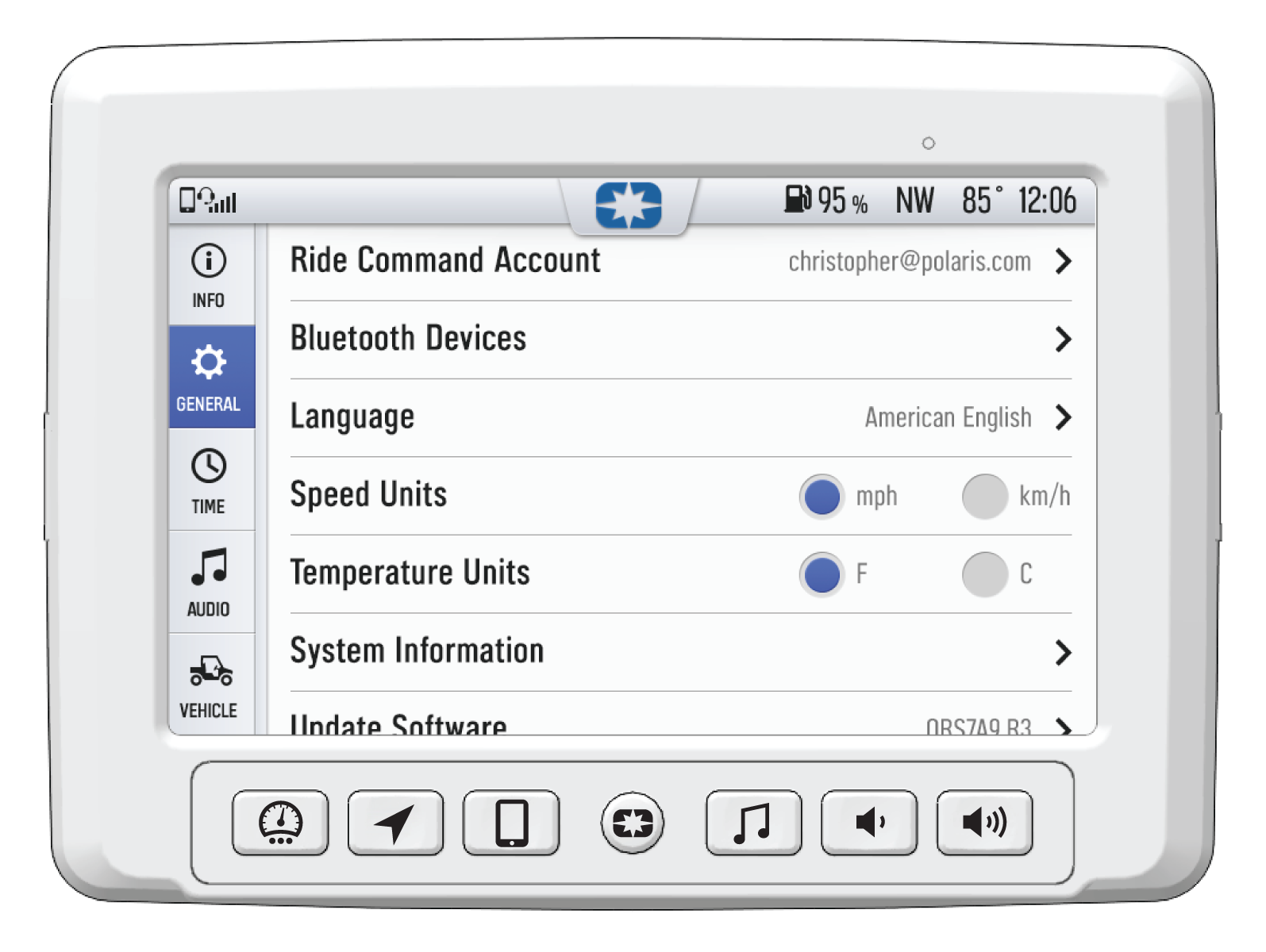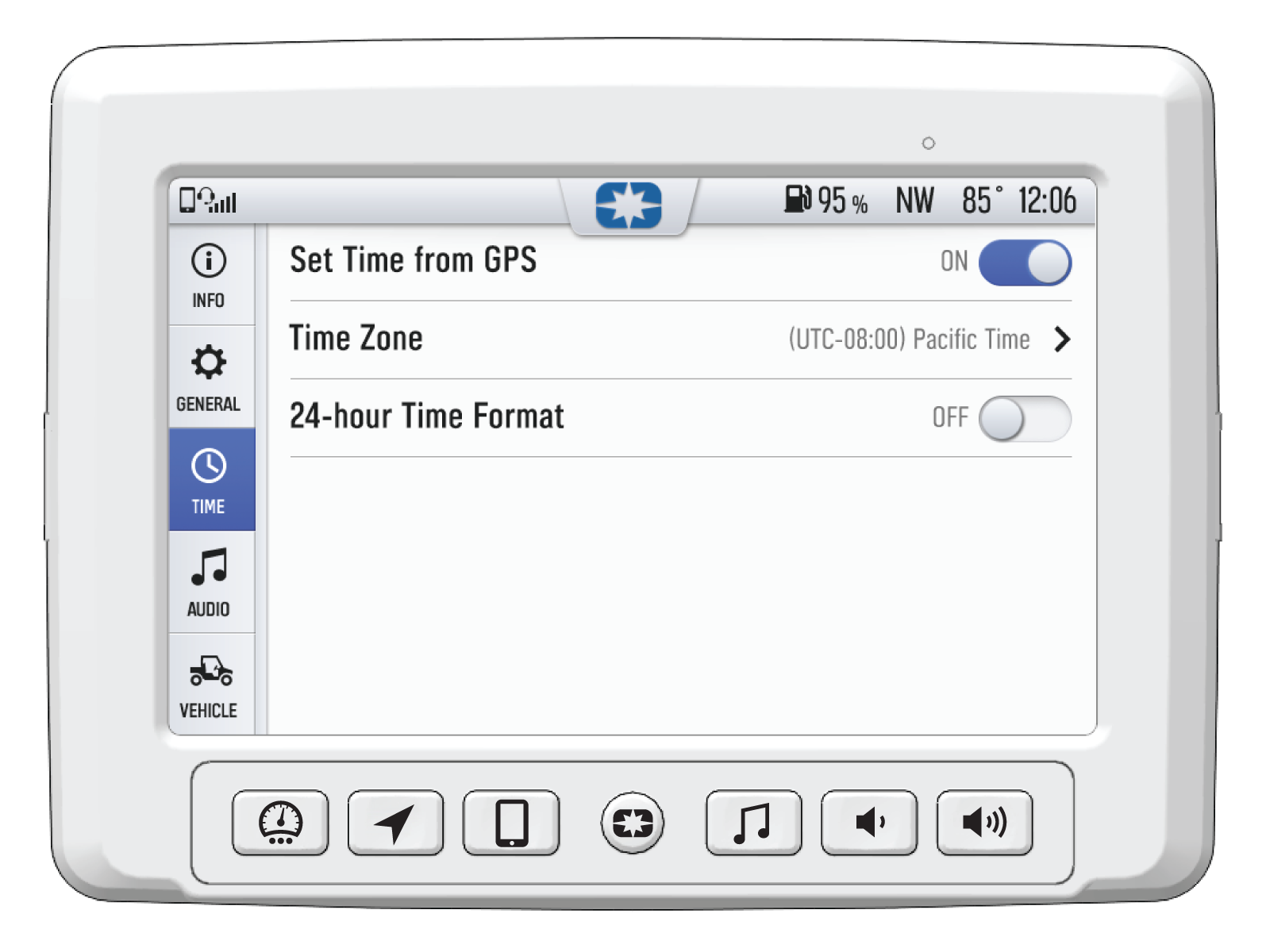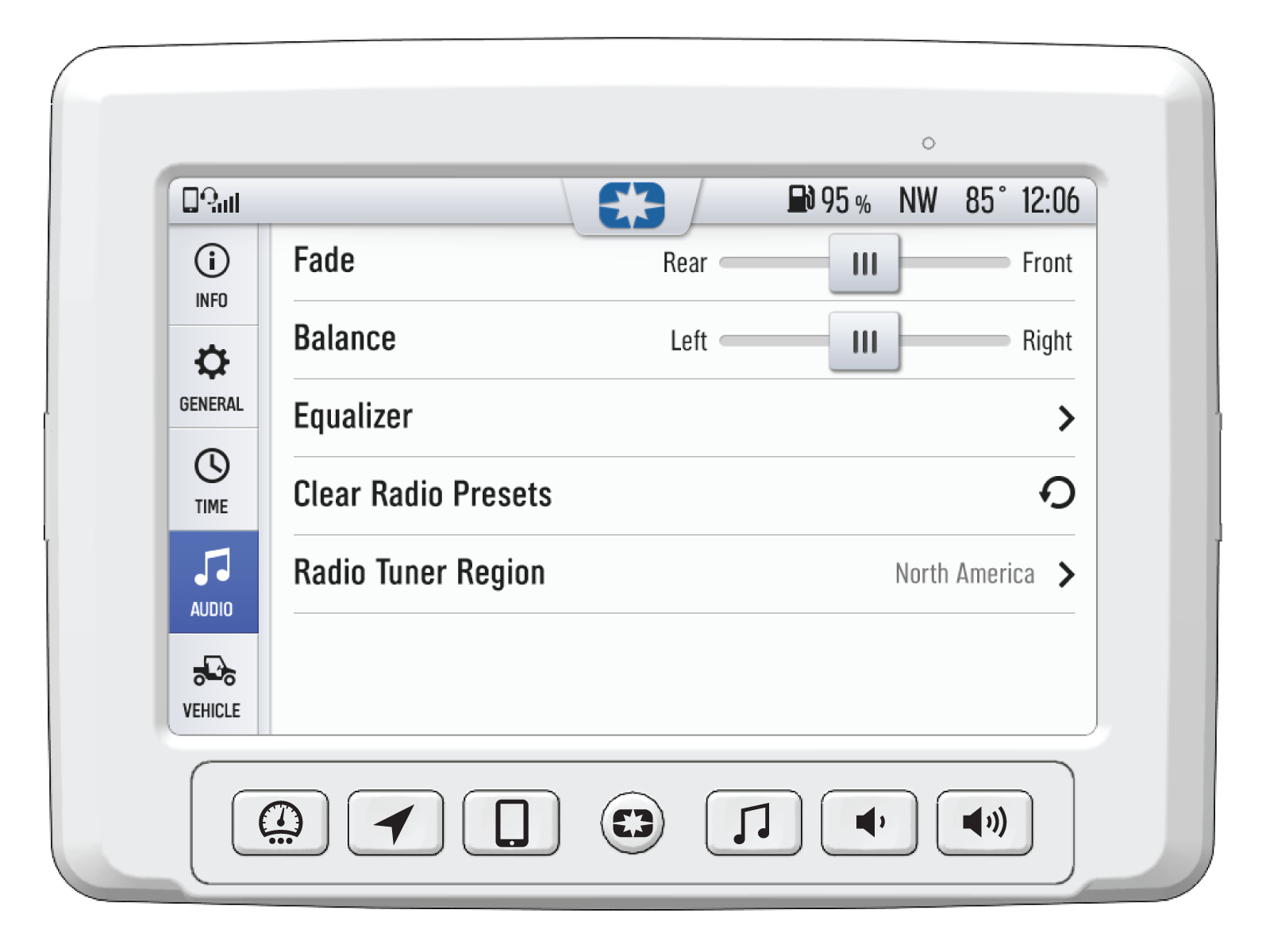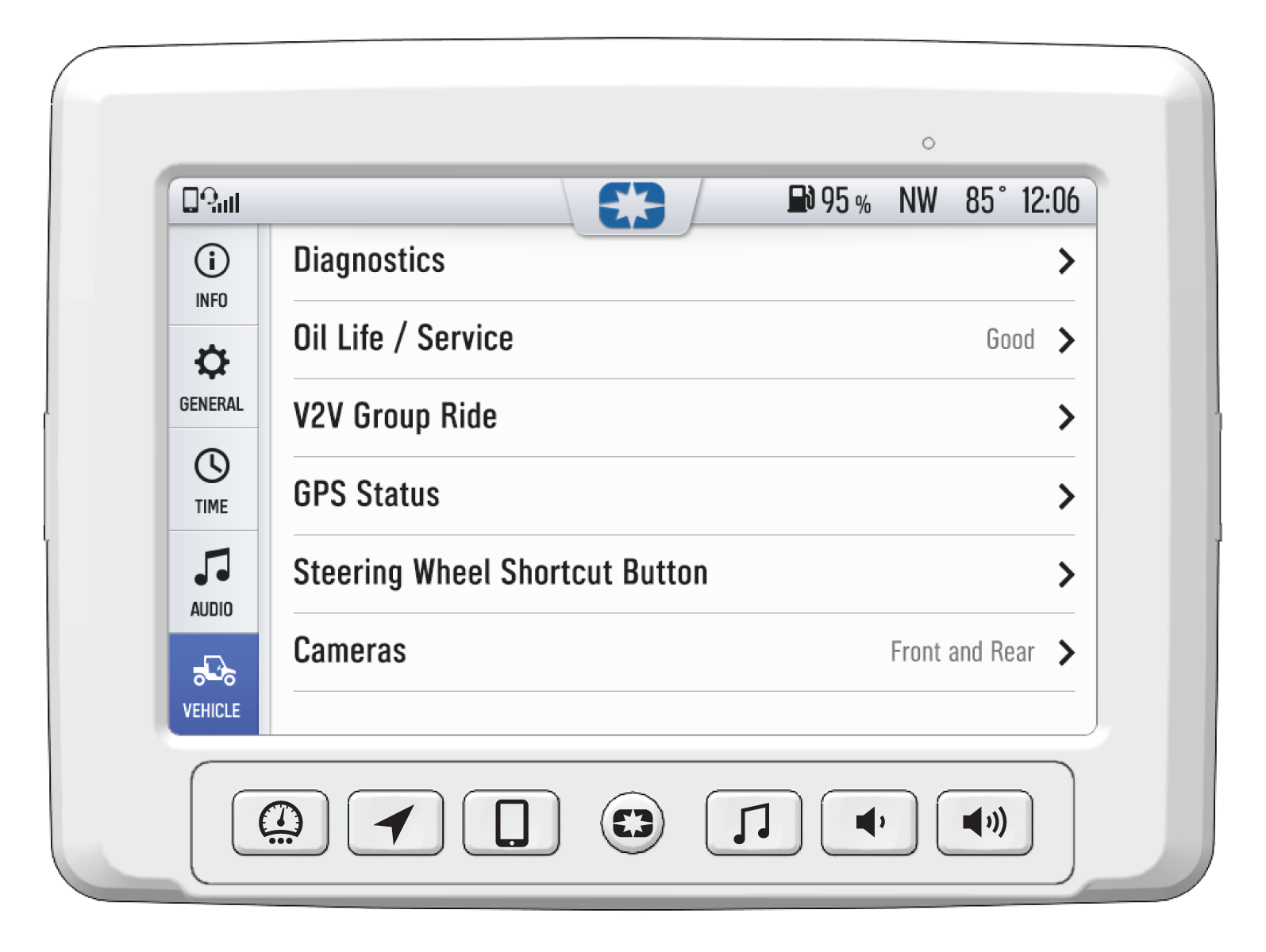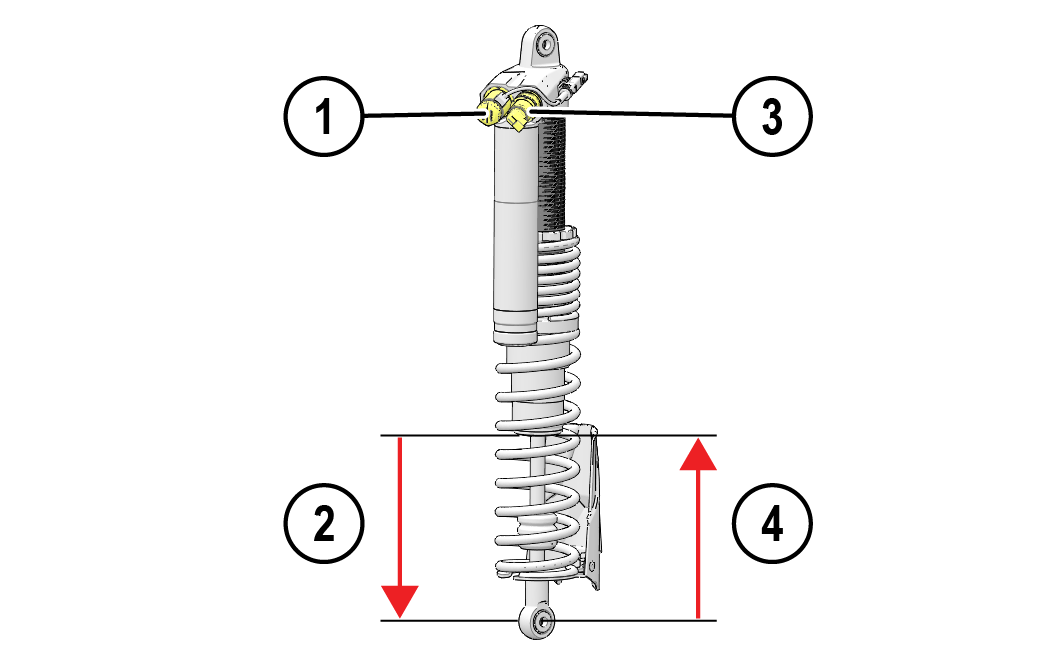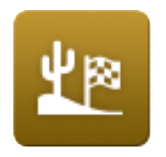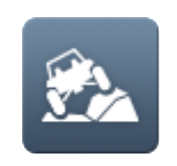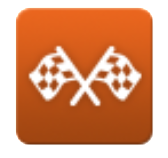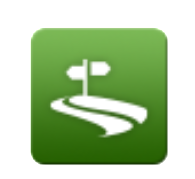i Ride Command User’s Guide
|
|
|
RIDE COMMAND User’s Guide |
|
For RANGER, RZR, and GENERAL Off-Road Vehicles |
Operating, servicing, and maintaining a passenger
vehicle or off-road vehicle can expose you to chemicals including
engine exhaust, carbon monoxide, phthalates, and lead, which are known
to the State of California to cause cancer and birth defects or other
reproductive harm. To minimize exposure, avoid breathing exhaust,
do not idle the engine except as necessary, service your vehicle in
a well-ventilated area and wear gloves or wash your hands frequently
when servicing your vehicle.
For more
information go to www.P65Warnings.ca.gov/passenger-vehicle.