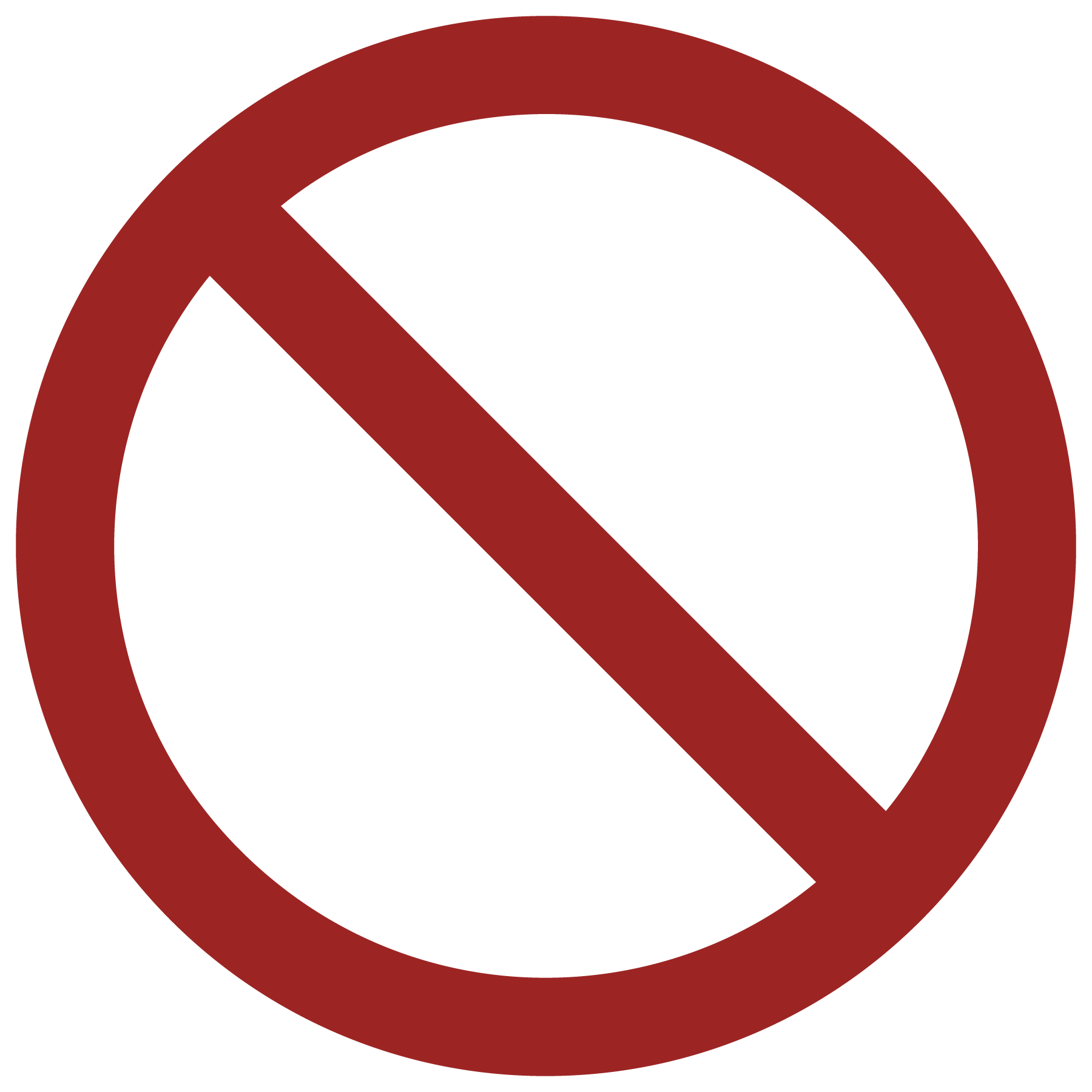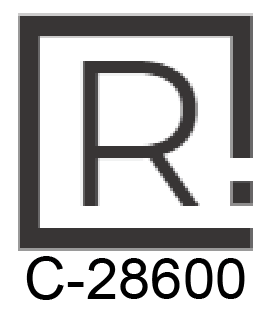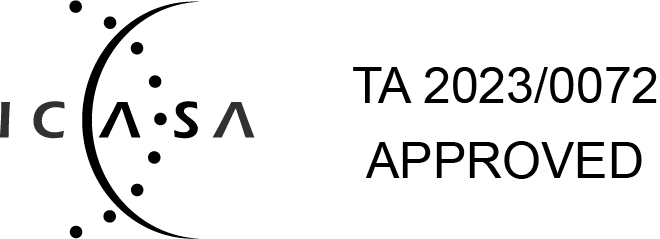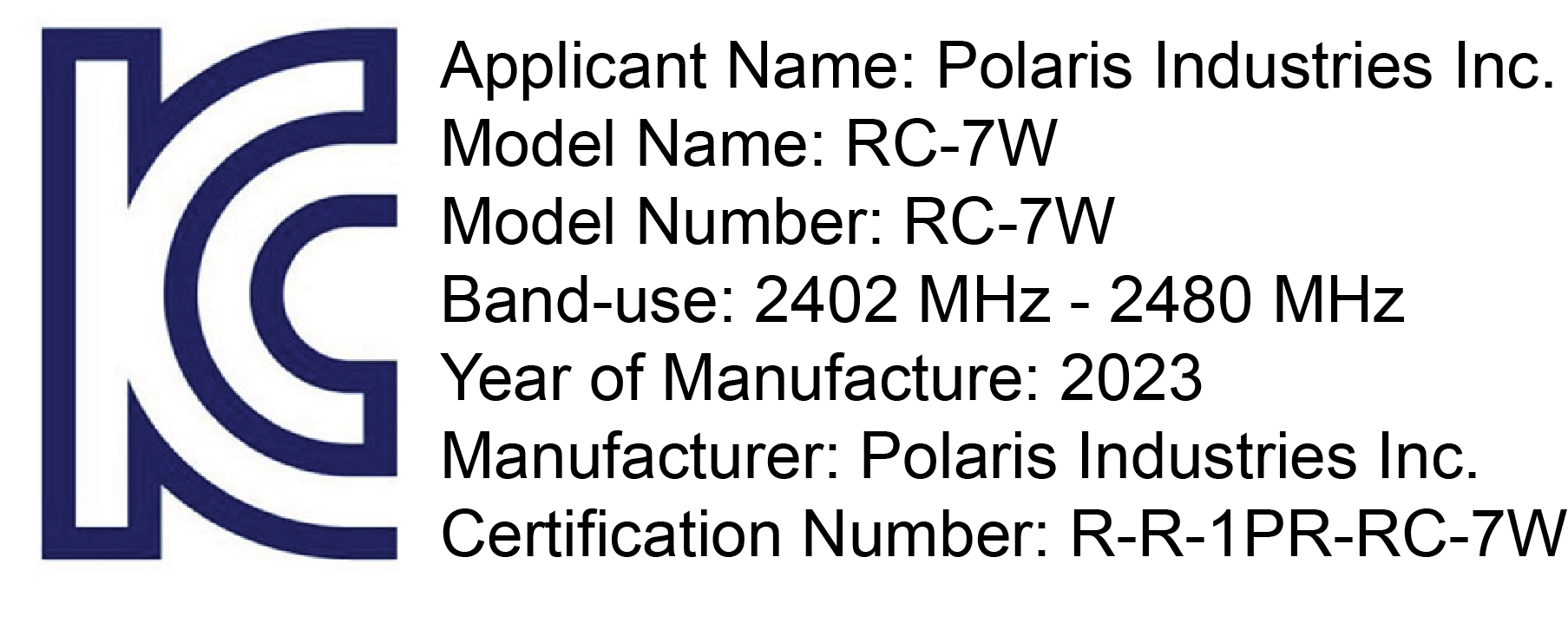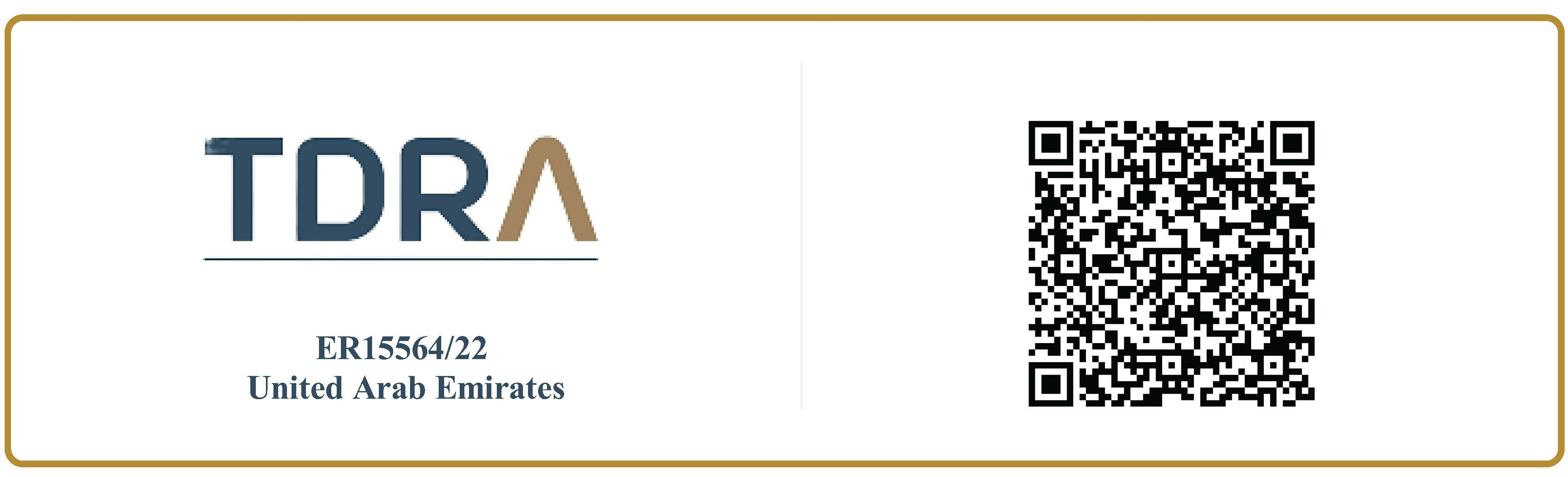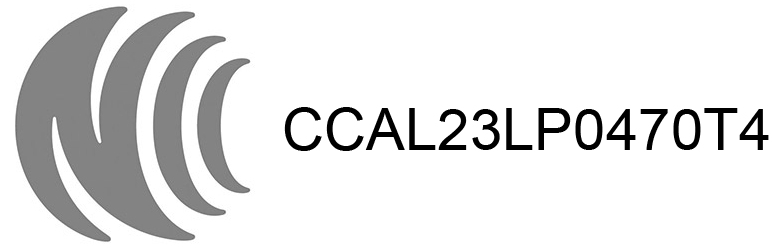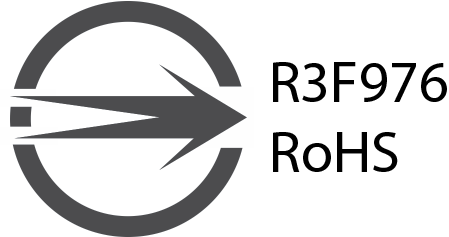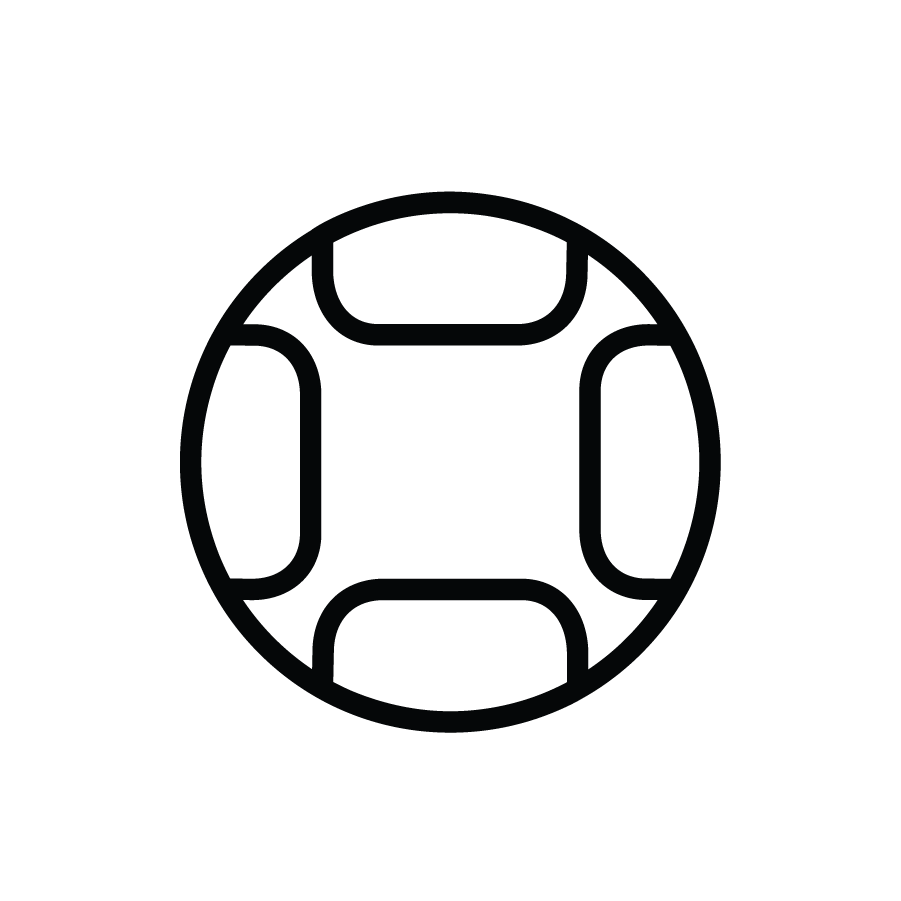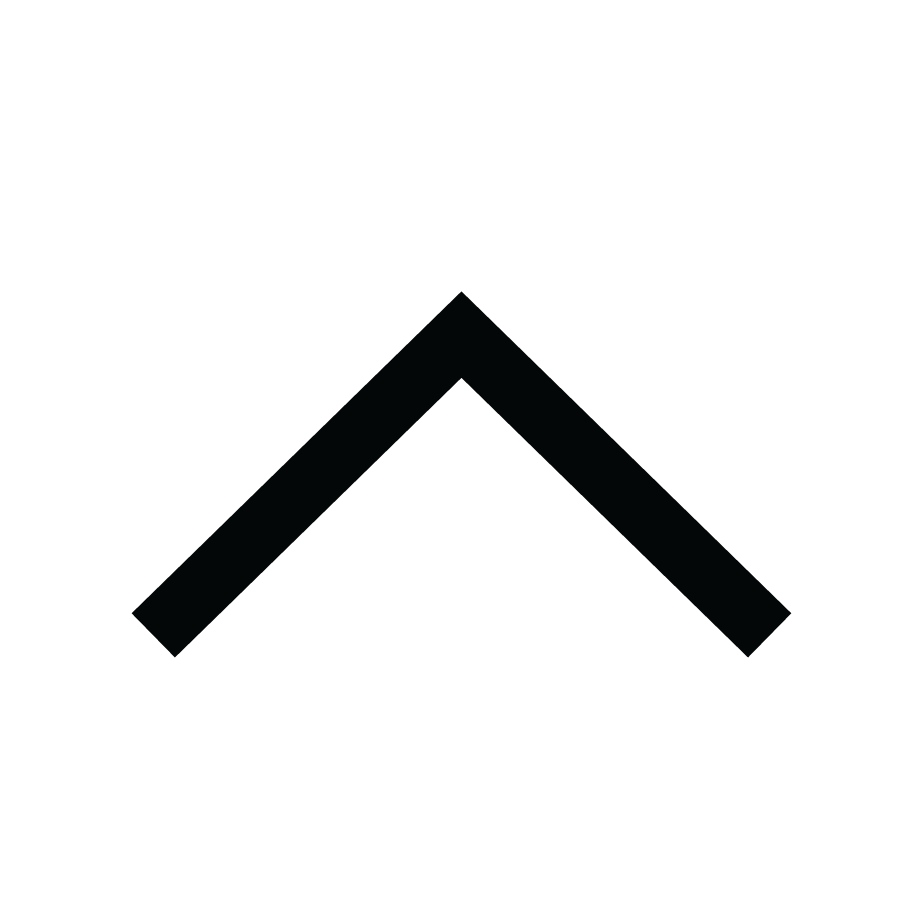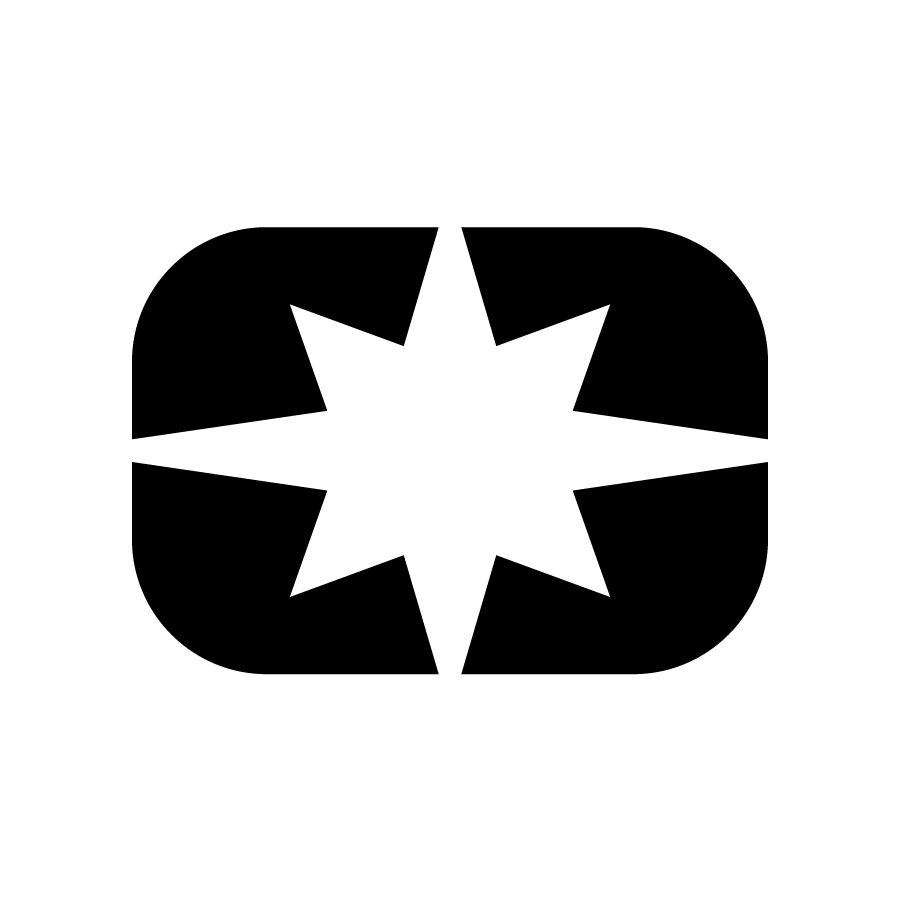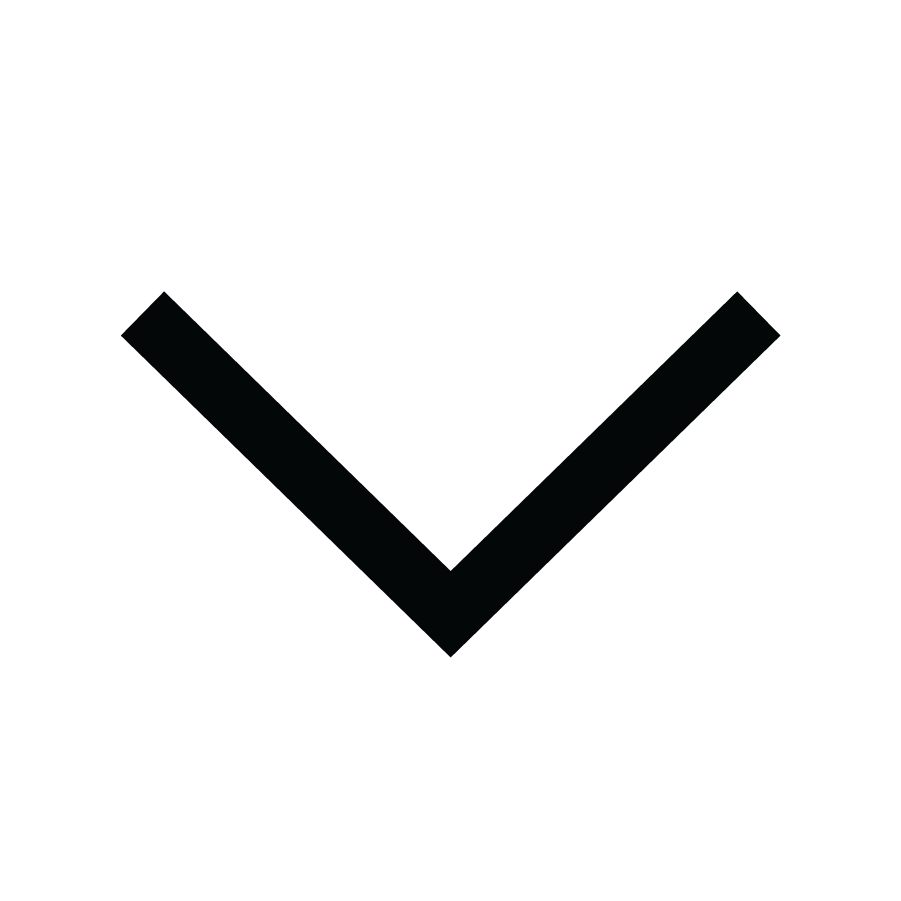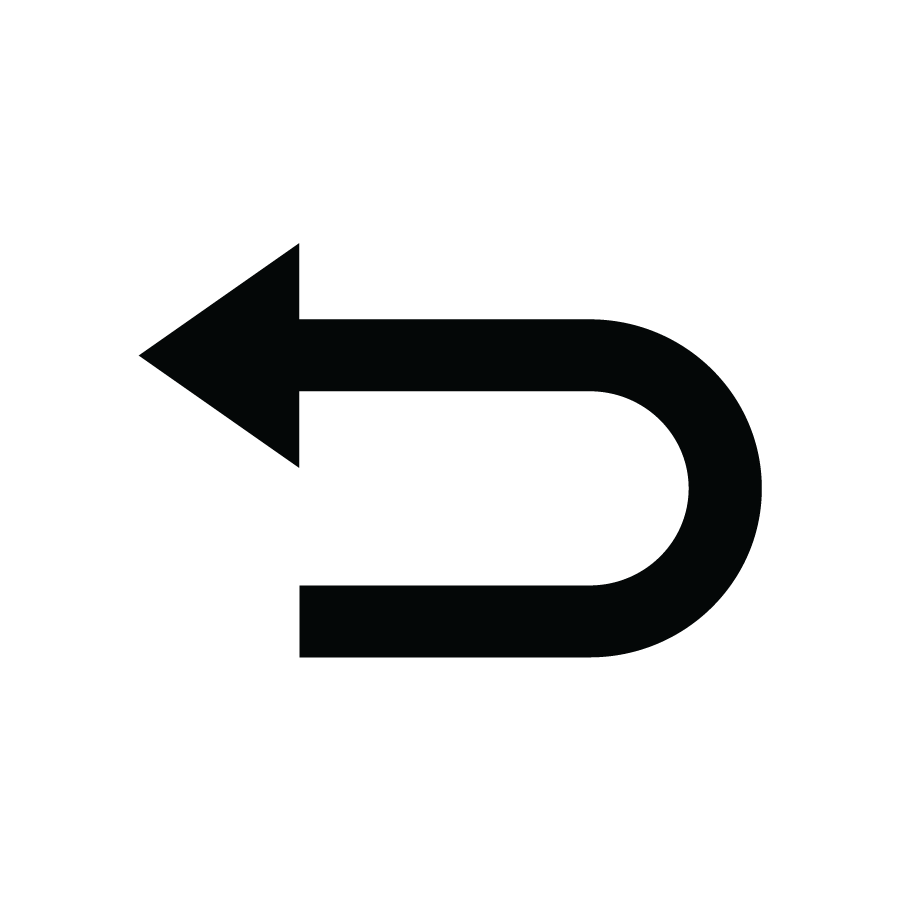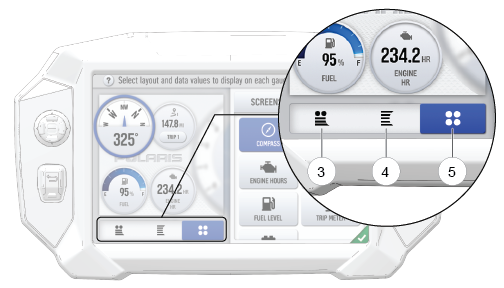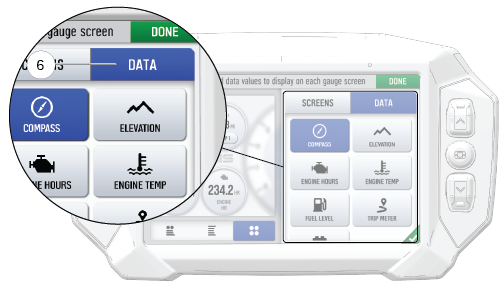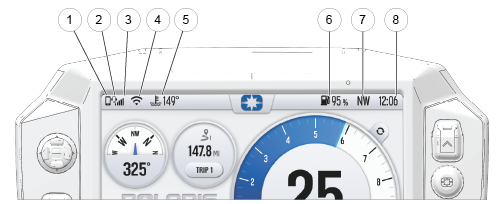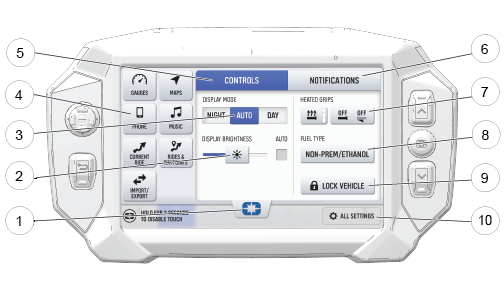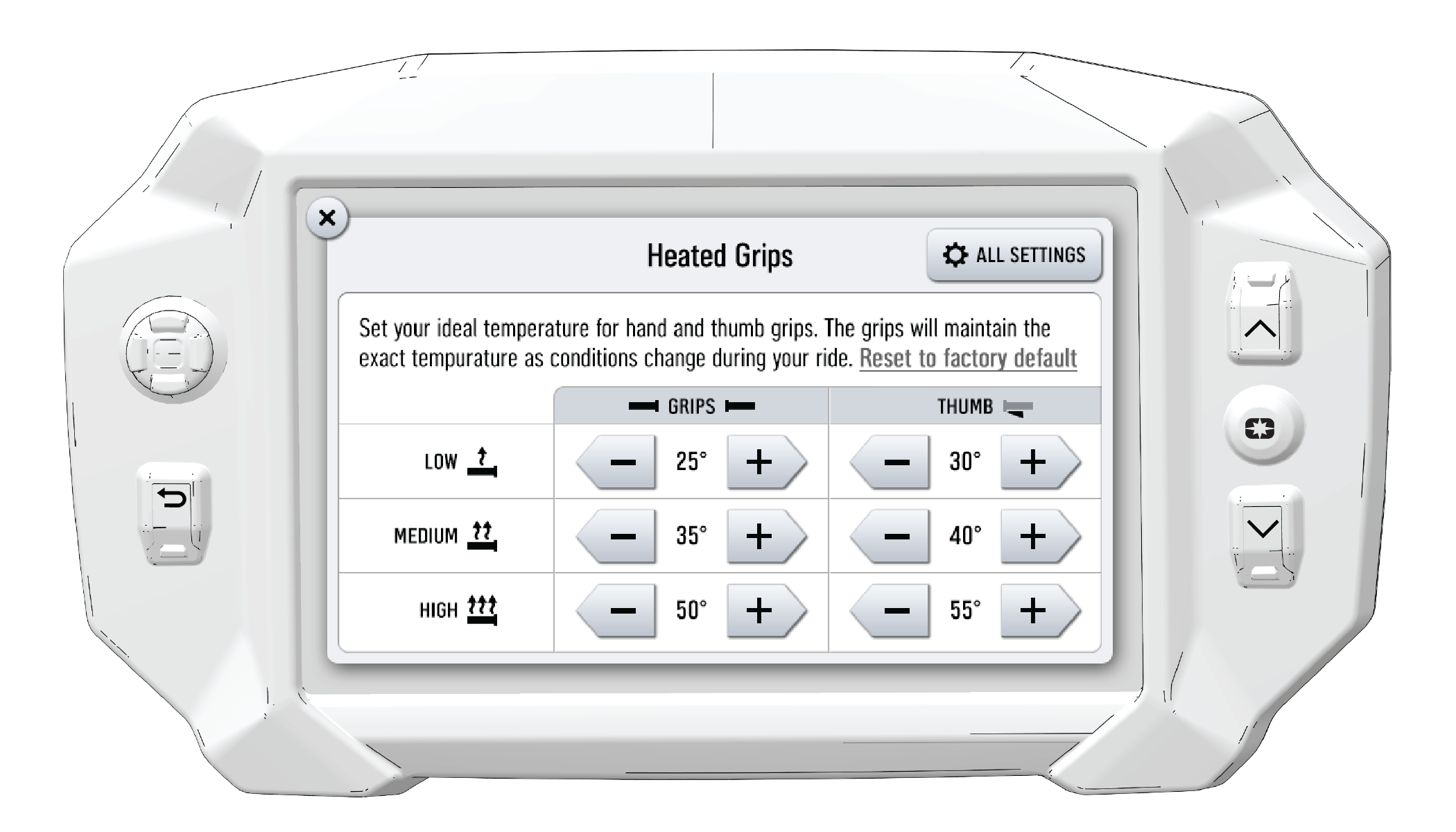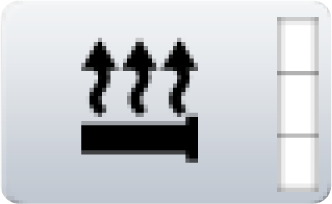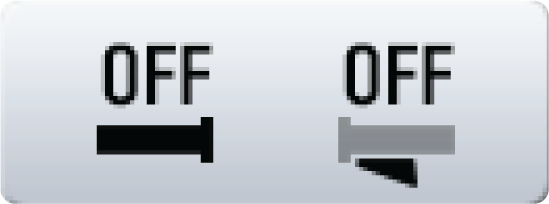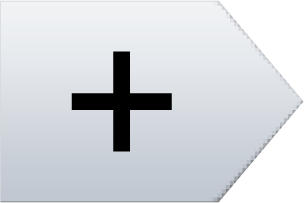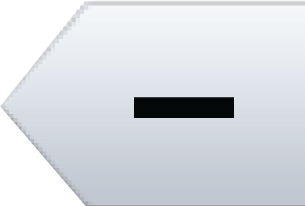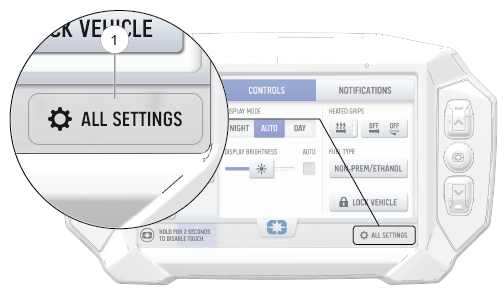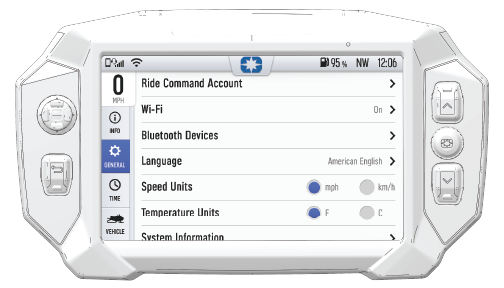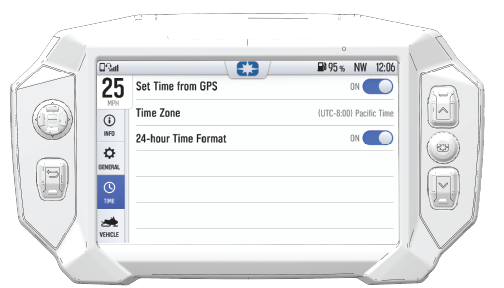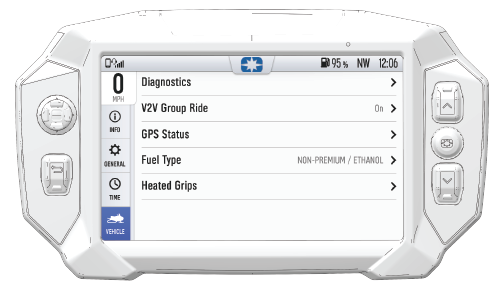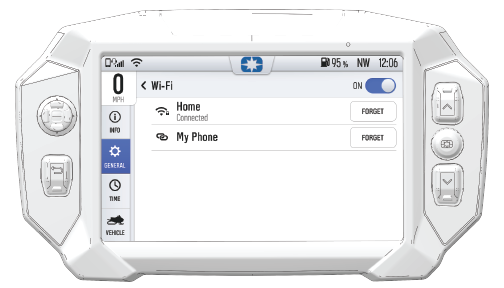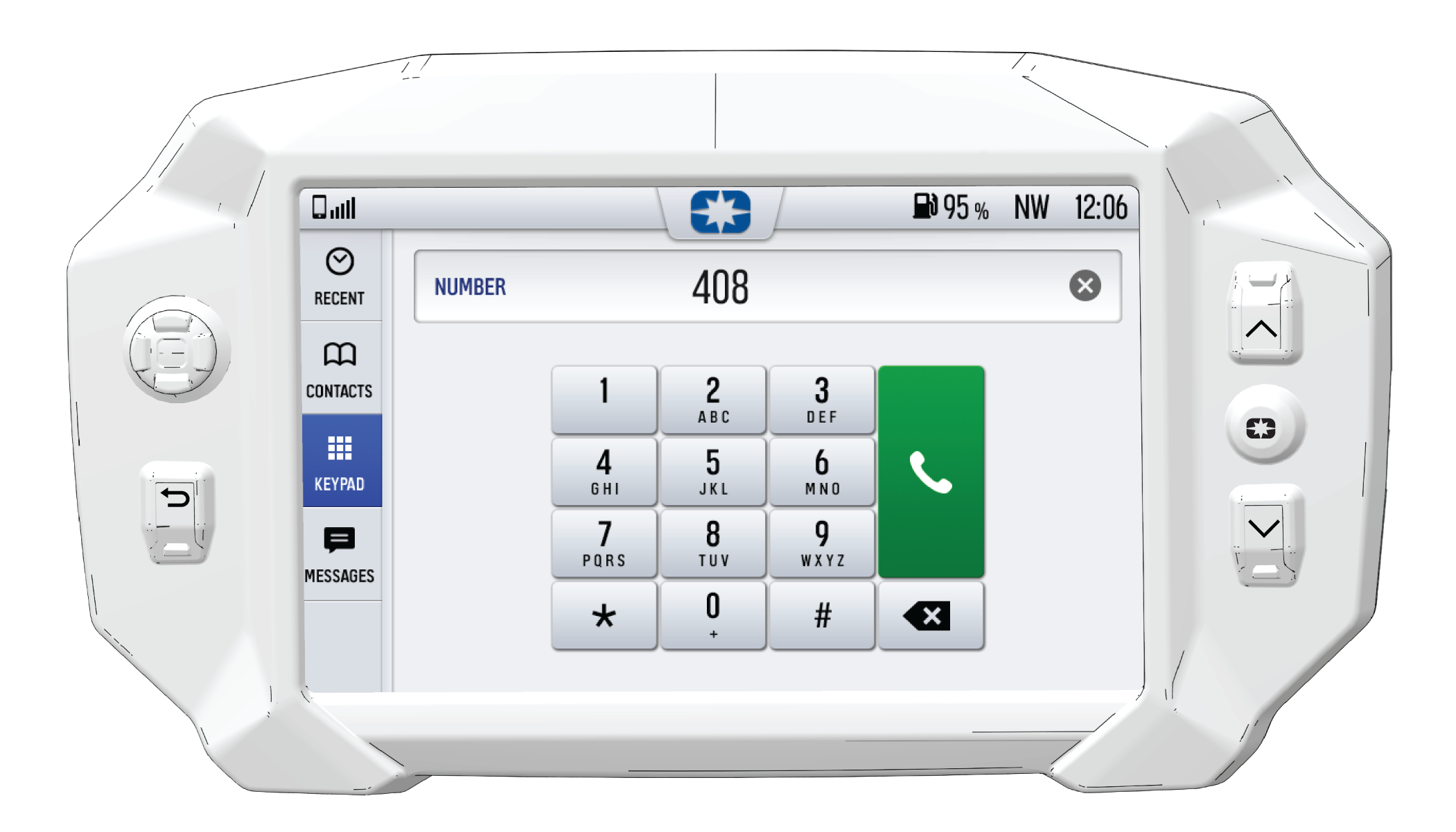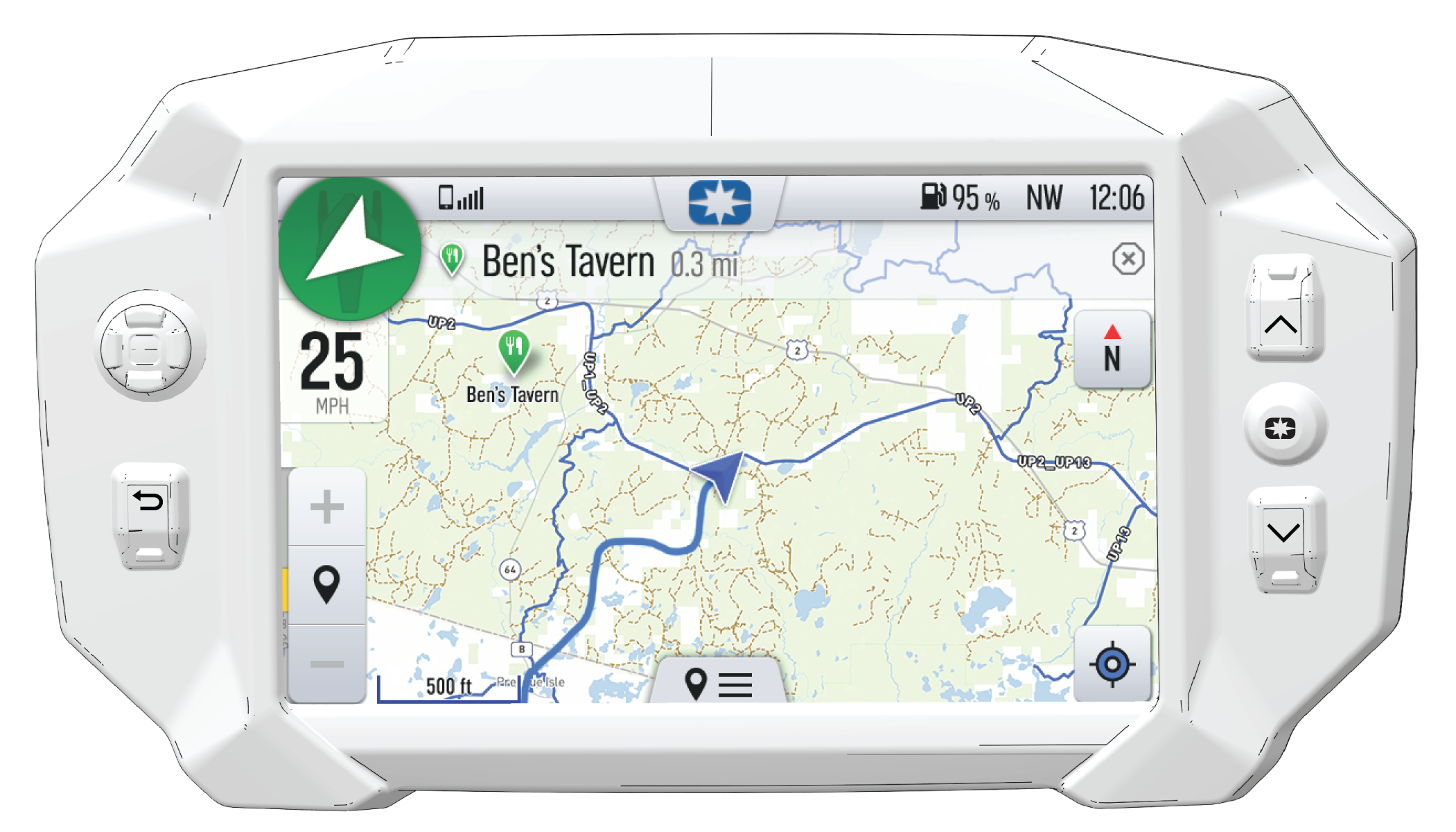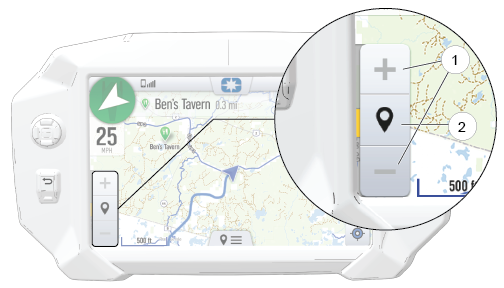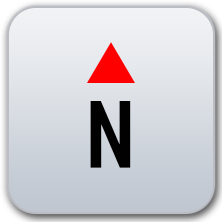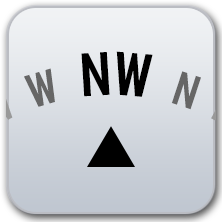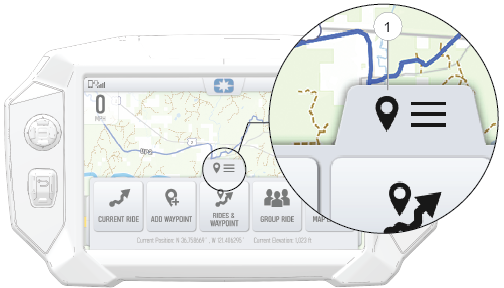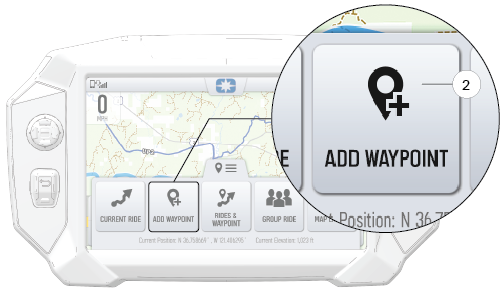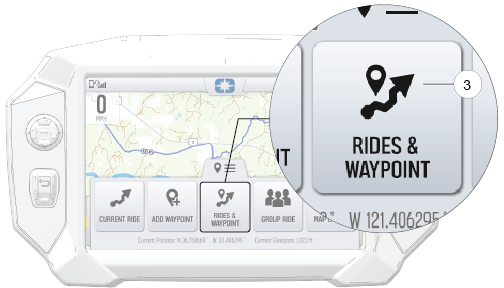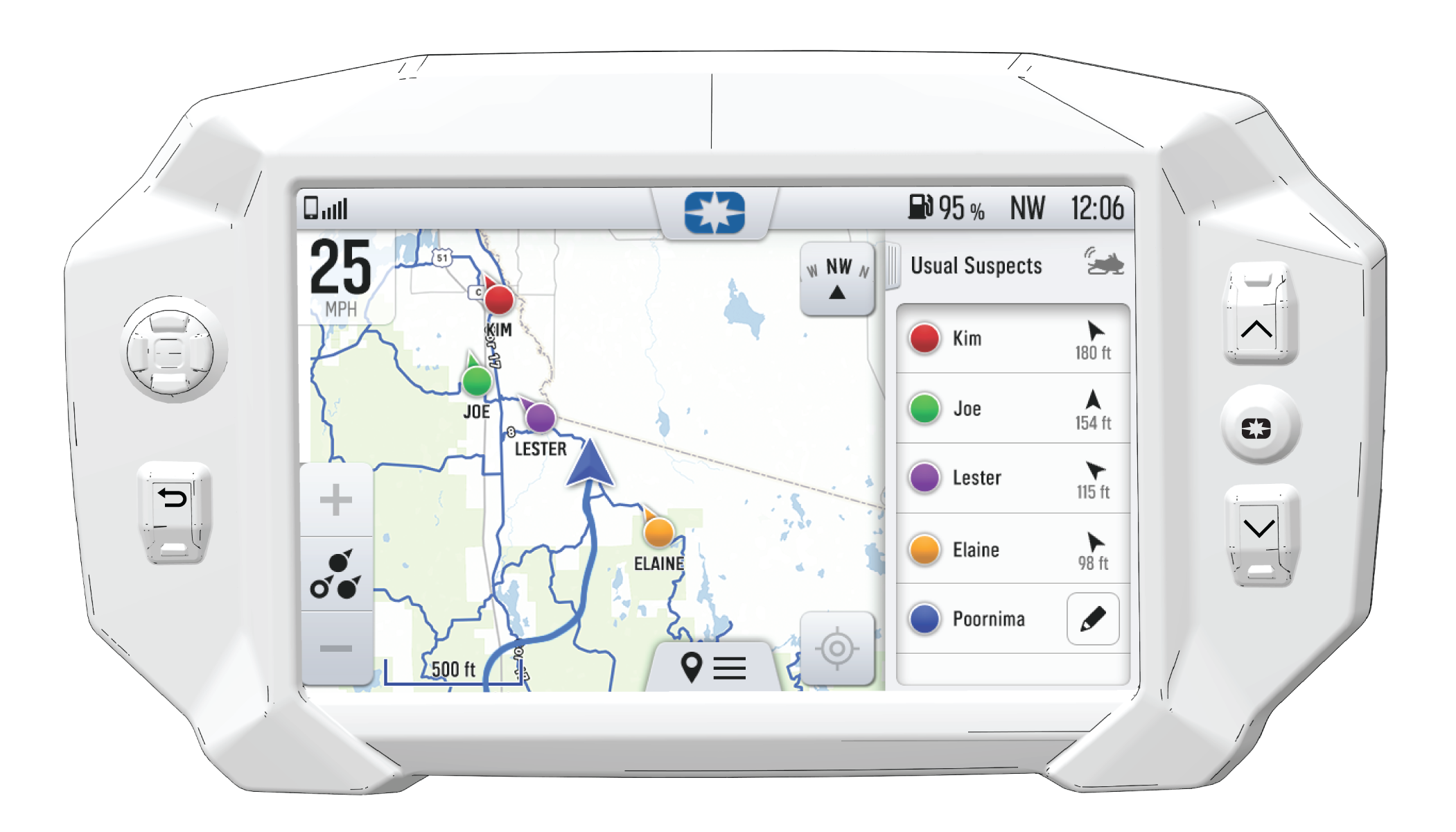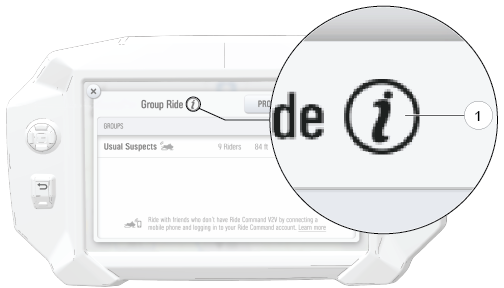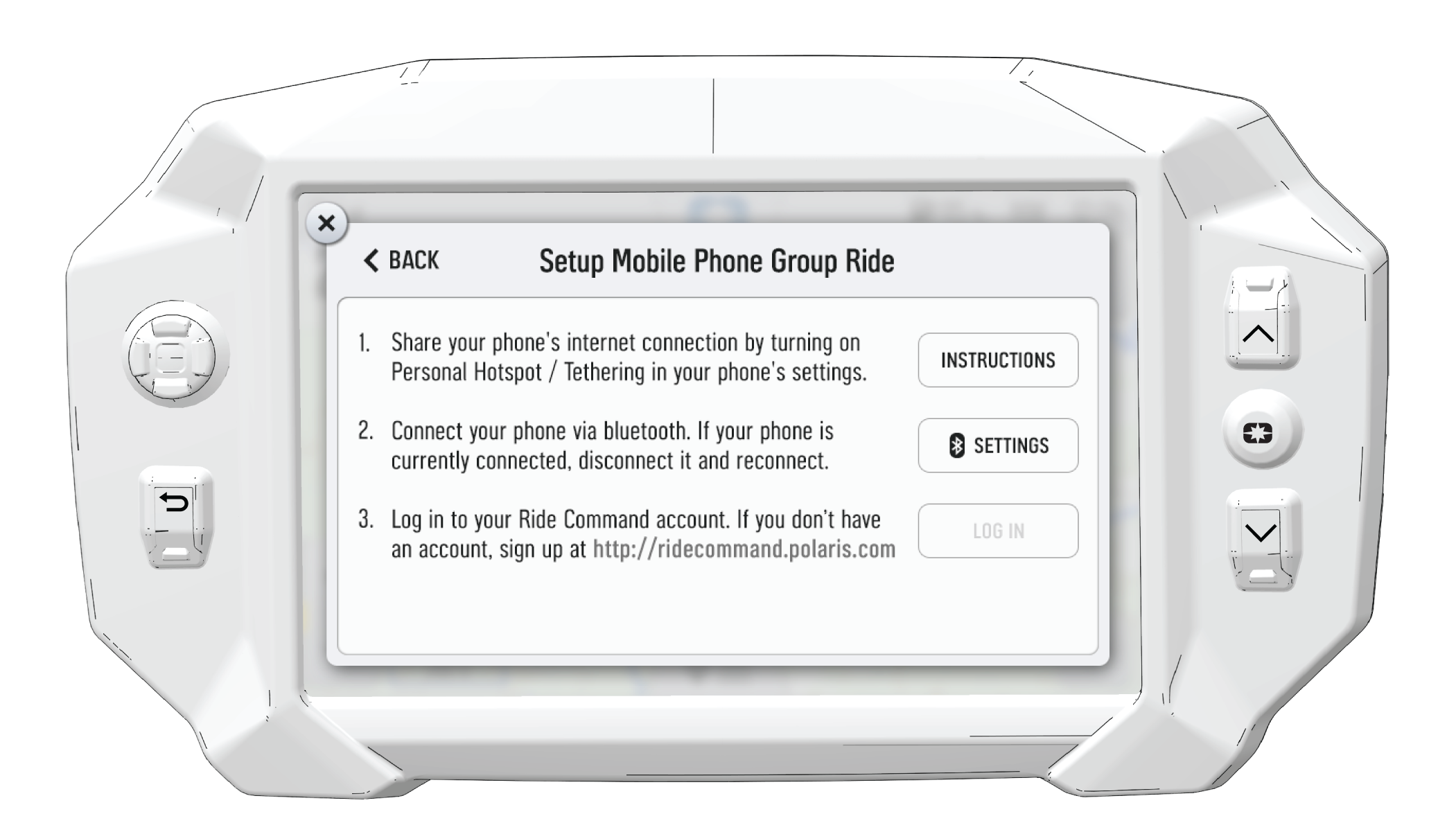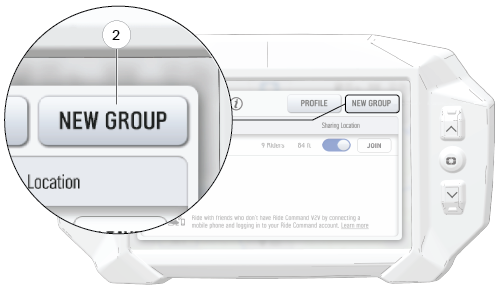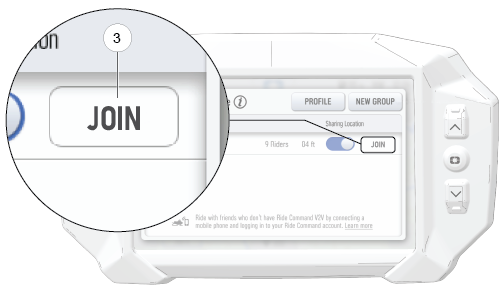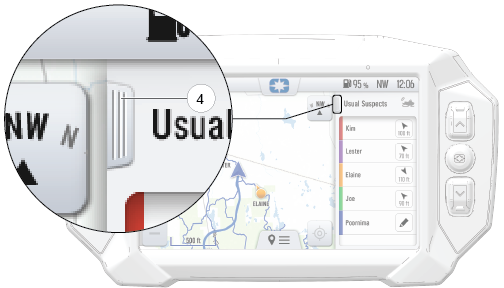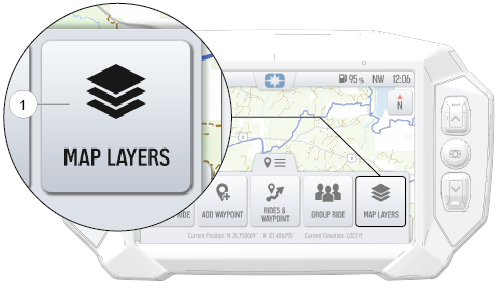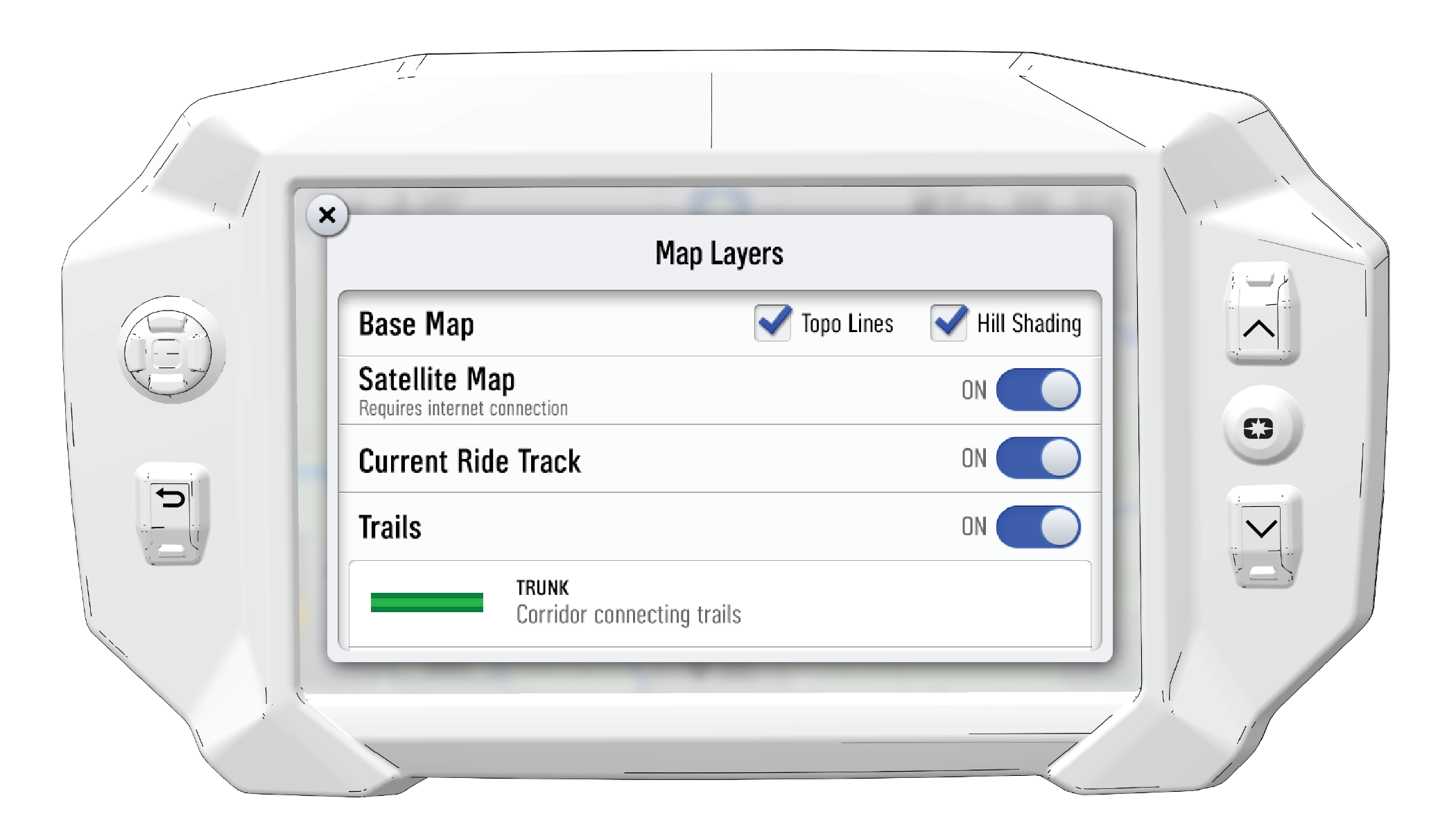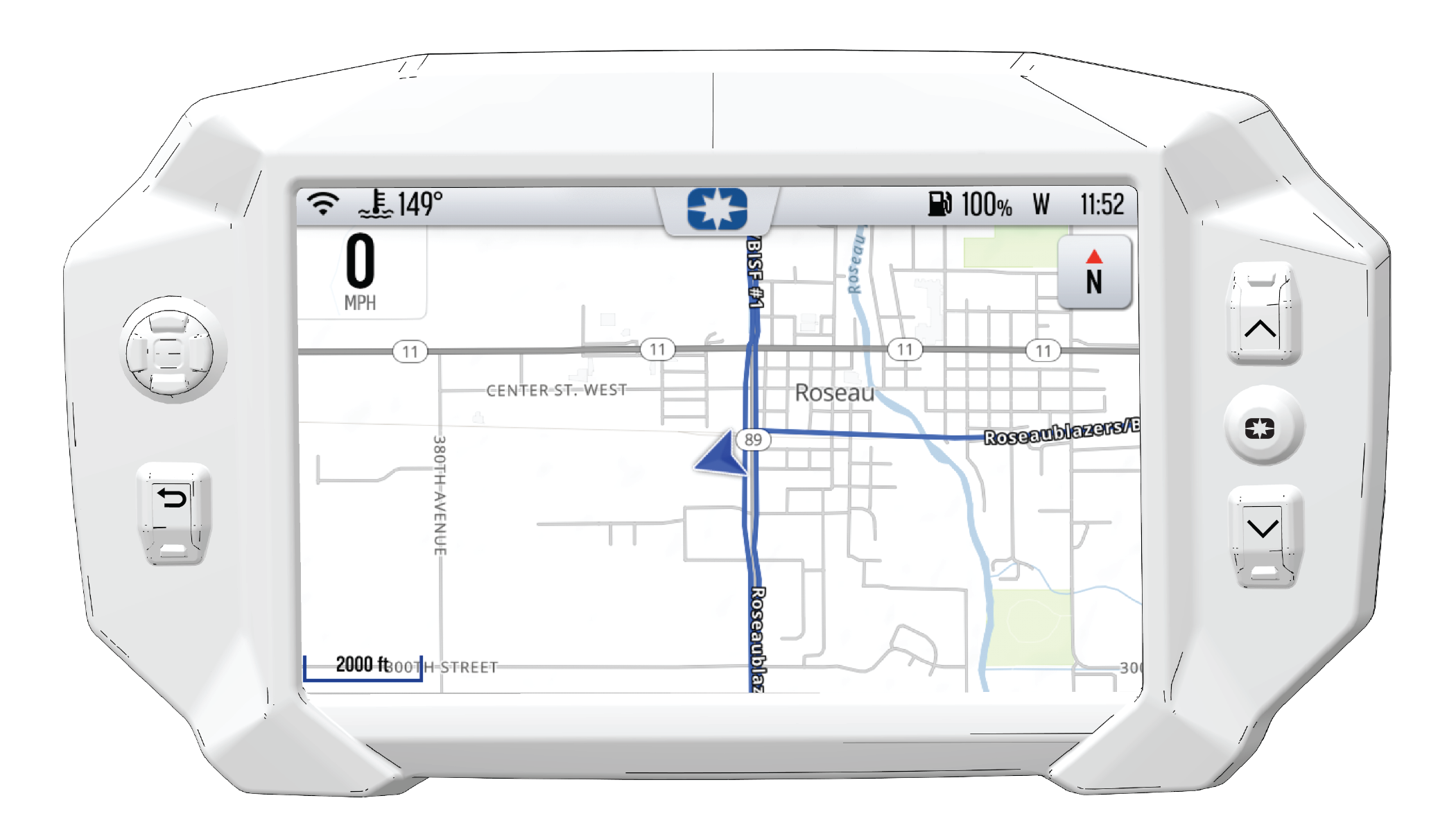Thank you for purchasing a POLARIS vehicle, and welcome to our
world-wide family of POLARIS enthusiasts. Be sure to visit us online
at www.polaris.com for the latest news, new product introductions,
upcoming events, career opportunities and more.
Here at POLARIS we proudly produce an exciting line of utility
and recreational products. We believe POLARIS sets a standard of excellence
for all utility and recreational vehicles manufactured in the world
today. Many years of experience have gone into the engineering, design,
and development of your POLARIS vehicle, making it the finest machine
we’ve ever produced.
For safe and enjoyable operation of your vehicle, be sure to follow
the instructions and recommendations in this owner’s manual.
Your manual contains instructions for minor maintenance, but information
about major repairs is outlined in the POLARIS Service Manual and
can be performed by a factory certified Master Service Dealer (MSD)
technician.
Your POLARIS dealer knows your vehicle best and is interested in
your total satisfaction. Your POLARIS dealership can perform all of
your service needs during and after the warranty period.
For the most up-to-date owner’s manual visit
https://www.polaris.com/en-us/owners-manuals.