USB and iPod Audio
Music from a portable data storage device such as a USB flash drive, Apple iPod®, or other MP3 player, can be played through the display by connecting your device to the vehicle’s USB port.
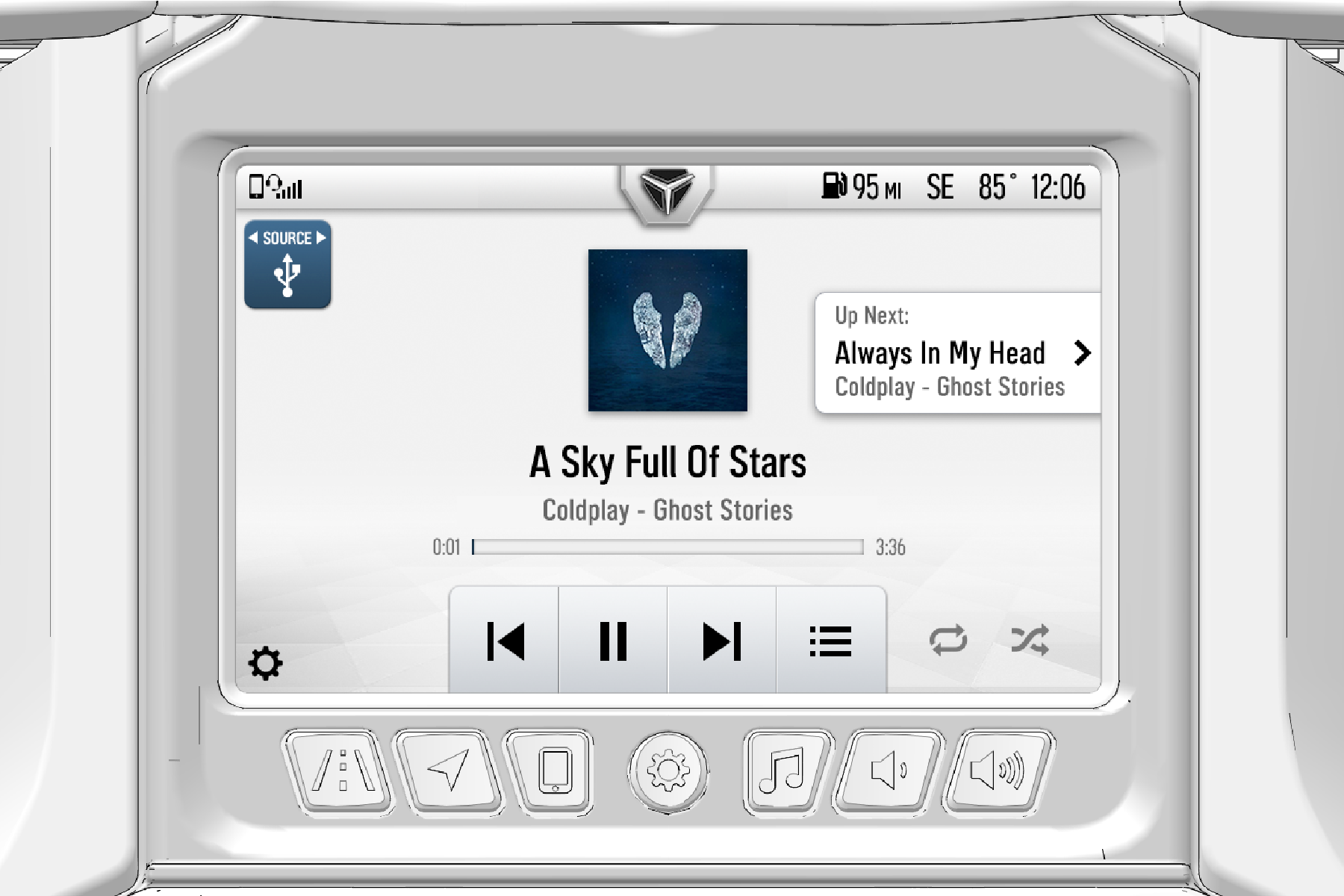
Connect USB
To access USB or iPod audio, complete the following steps:
-
While your vehicle is stationary, connect your device through the USB port in the glove box in front of the passenger seat.
-
Press the Audio button.
-
Select the USB/IPOD source.
Audio Features
Available audio features for USB and MP3 devices:
-
Song duration and current progress.
-
Audio browser by artist, album, song title and playlist, if available.
-
Add or remove music from queue.
-
Play and pause audio track.
-
Play next or previous track.
-
Rewind or fast-forward audio track.
-
Repeat track or playlist.
-
Shuffle tracks.
Audio Controls
| AUDIO FUNCTION | AUDIO ICON |
|---|---|
|
Play
To start a track, press the Play button from the bottom control bar of the touchscreen. |
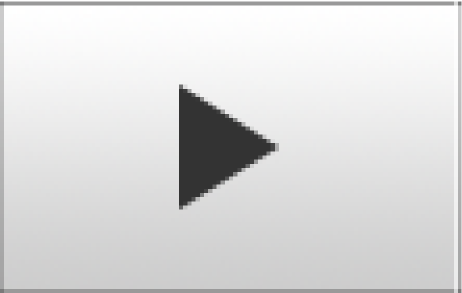
|
|
Pause
To pause or stop a track, press the Pause button from the bottom control bar of the touchscreen. The pause button will only appear if an audio track is in progress. |
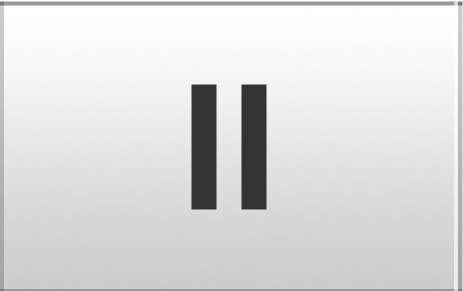
|
|
Next Track
To skip tracks or play the next song, press the Next Track button from the media control bar at the bottom of the touchscreen. |
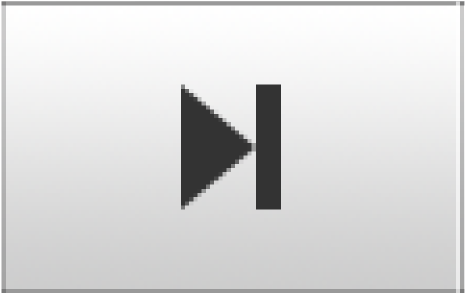
|
|
Previous Track
To restart an audio track, press the Previous Track button once. To play the previous track, press the Previous Track button twice. |

|
|
Repeat Track/Playlist
To repeat an entire playlist, press the Repeat Track button once. To repeat just one track, press the Repeat Track button twice. A “1” will appear beside icon (shown right). |

|
|
Shuffle
To shuffle a playlist, press the Shuffle Button from the right-hand control bar of the touchscreen. |

|
|
Song Queue
To access individual audio files, select the Song Queue button on the media controls at the bottom of the touchscreen. |

|
Song Queue
Pressing the Song Queue button (shown above) allows users to browse all available songs from the USB device or create a custom playlist.
View Playlist
-
Press the Song Queue button from the bottom of the audio screen.
-
Remove files from the song queue by pressing “X” next to the title.

Create Playlist
-
Press the Song Queue button from the bottom of the audio screen.
-
Search for the desired audio files by artist, albums, or song.
-
Beside song selection, press the title or options button 1.

- Add a track to a playlist:
-
To start a new playlist, press Clear and Play. The present playlist will be deleted and replaced by this track.
-
To add to an existing playlist, press Add To Queue. The track will be added to the bottom of the song queue.
-