Phone Screen
The phone screen displays recent calls, contact list, keypad, and messages. The display will only show messages received while smartphone is paired via Bluetooth® and “show notifications” is enabled on your smartphone.
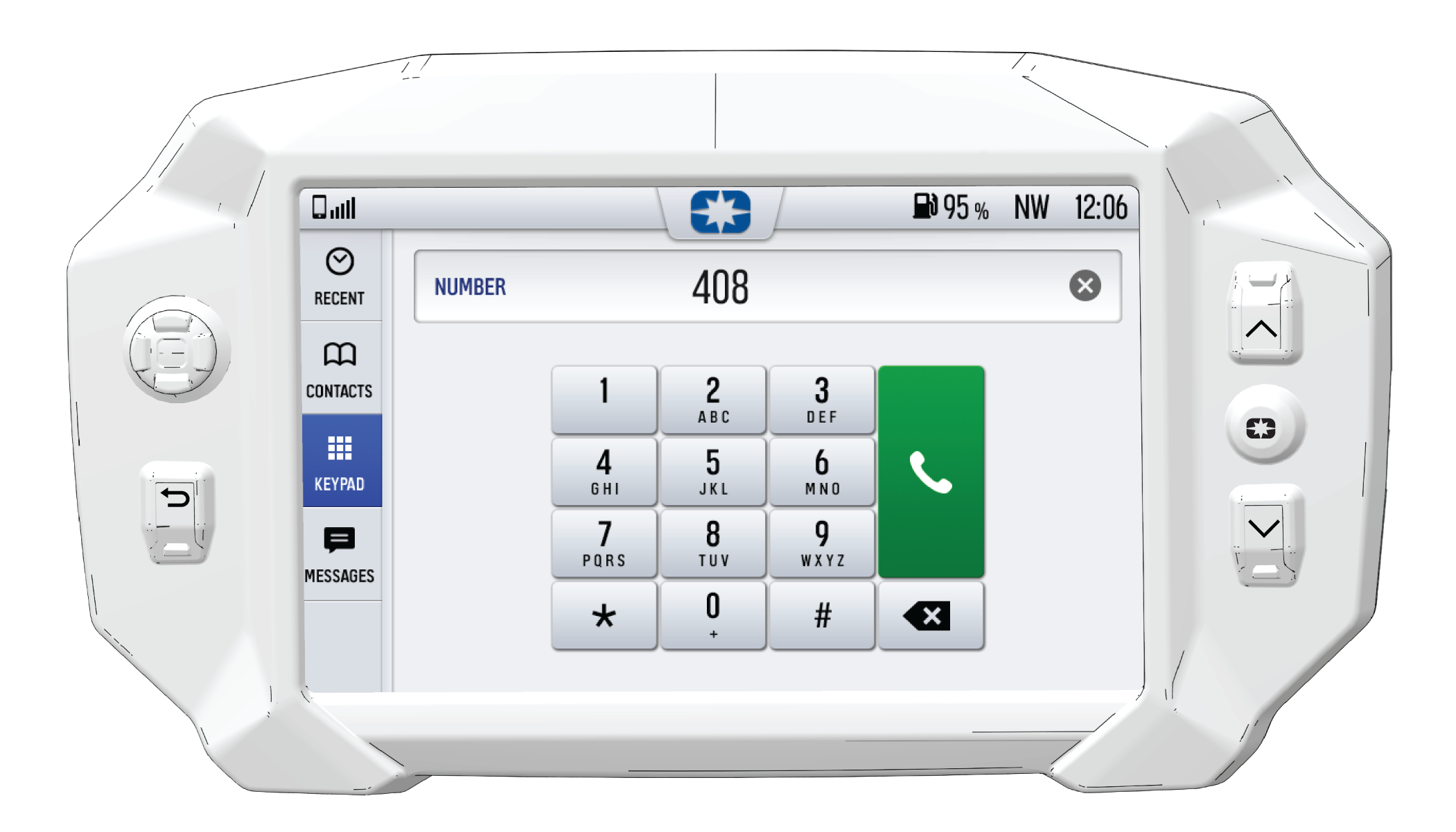
Connect a smart phone and headset to listen to audio, make and receive calls and text messages, access a phone’s contact list, and call history.
Connect your Phone to the Display
The Ride Command display is compatible with Android® and iOS®. Go to https://ridecommand.polaris.com/en-us/supported-devices for latest operating system compatibility.
Connect your Bluetooth® device to do the following:
-
Connect your Bluetooth® device to pair and connect phones and Bluetooth® headsets.
-
View list of paired devices with connection status.
-
For phones, view signal strength.
-
Listen to music using headset or optional vehicle speakers.
iPhone®
To connect your iPhone® to the display, do the following:
-
In your iPhone® settings turn on Bluetooth®. If available, make your phone discoverable to other devices in your Bluetooth® settings. When your phone appears on the display press the “+” button next to it.
-
A prompt will appear on your iPhone® requesting permission to pair with your phone.
-
Ensure the confirmation code on the screen and your phone are the same then press “Pair” on your phone.
-
For optimal experience, enable notifications and sync contacts from your smartphone’s Bluetooth® settings.
Android®
To connect your Android® device to the display, do the following:
-
From your smartphone settings, open the Bluetooth® options on your device and ensure that Bluetooth® is turned on.
NOTICEOn some phones you have to make the phone visible to other devices. If your phone has this feature, it should show up on the Bluetooth® connection screen of your phone. If no option exists to make your phone visible to the display, it is already visible to the display. -
Press the add device button, then press “OK” on the display.
-
When your phone appears on the display press the “+” button next to it to pair with your phone.
-
Ensure the confirmation code on the screen and your phone are the same then press “OK” on your phone.
-
For optimal experience press “Accept” on your phone when requested to access contacts and messages.
-
The display will now show a list of previously connected phones on the display. If it is unpaired, click on your phone from the list.
-
Once the display says connected/paired, your phone is now connected to the display via Bluetooth®. After a phone is connected, the Device Manager Screen will appear.
-
When a smartphone is connected to the display via Bluetooth®, users are able to make phone calls from the display through the keypad, recent calls, or their contacts by pressing the phone icon in the device manager screen or through the pull down menu.
Connecting your Bluetooth® Headset with the Display
The Ride Command touchscreen display can be connected to a smartphone and headset simultaneously. The display can connect with Polaris-approved Bluetooth® headsets to listen to music, take phone calls, and talk with other riders.
To connect your Bluetooth® headset to your display, do the following:
-
Put your Bluetooth® device into pairing mode.
-
Press the Polaris button to open the Badge Panel.
-
From the Bluetooth® device settings screen, the Phone screen, or the Music screen, tap on the Add Device button to bring up the pairing prompt.
-
Select the name of the device you want to pair from the touchscreen display to finish the pairing process.