Cellular-Based Group Ride
Features of using your mobile phone for group riding:
-
Works within cellular range
-
Requires a tethered mobile phone
-
Infinite range between vehicles
-
Works with friends using the mobile app
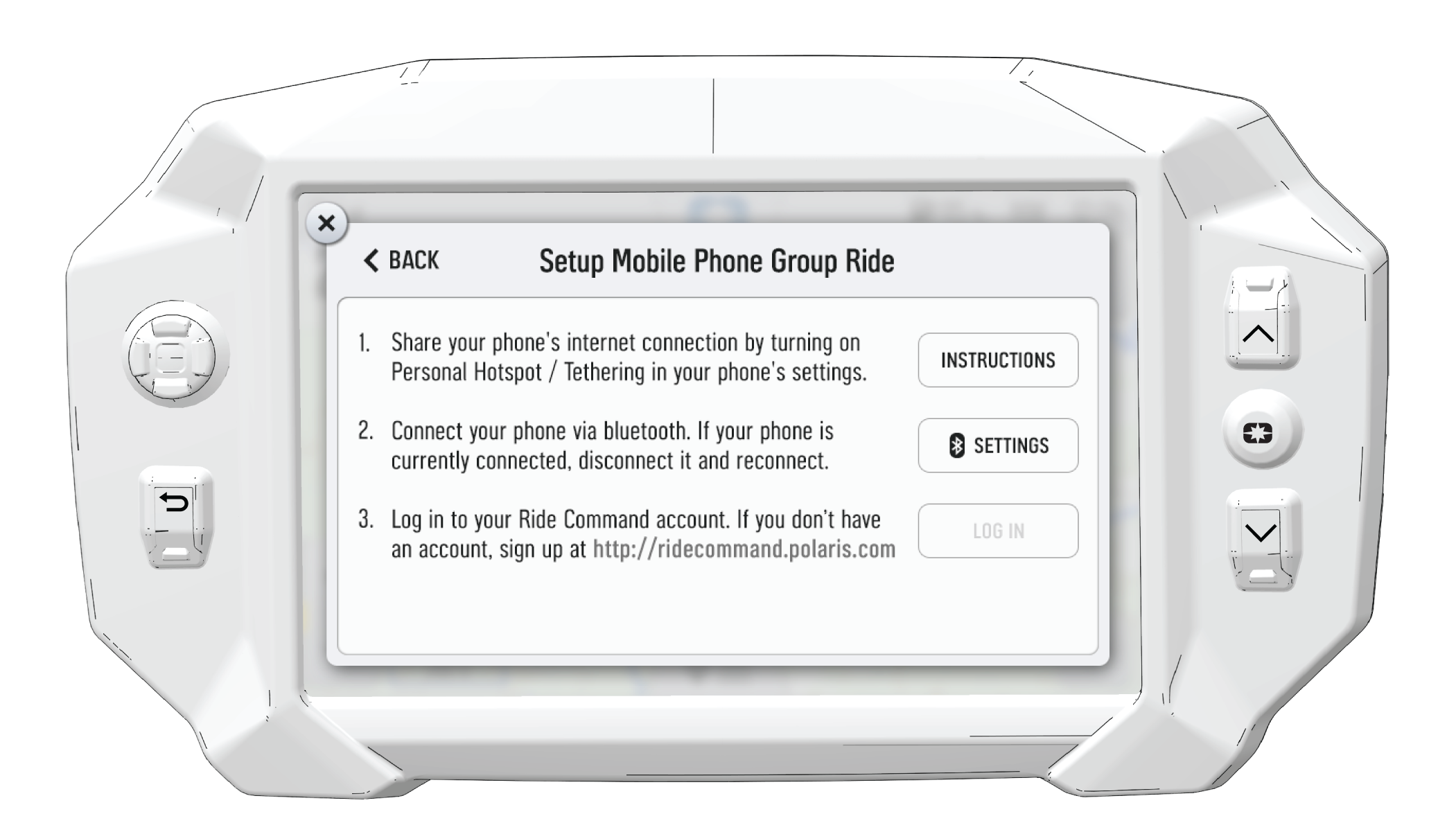
Use the following procedure to set up a cell-based Group Ride:
To set up a group ride using a mobile phone, do the following:
-
From the Map Menu, tap the Map Menu icon at the bottom of the screen and select the Group Ride button.
-
Tap the i icon beside the Group Ride title.
-
Select Setup Mobile Phone Group Ride button on the display screen.
-
Enable your Bluetooth® tethering or personal hotspot in your phone's settings.
-
-
Tap Instructions on the display for more information of how to enable tethering on an iPhone® or Android® phone.
-
If not previously paired to the display, connect your phone to the Ride Command display by pressing the Bluetooth® Settings button.
-
In the Bluetooth® device menu, press the Add Device button to bring up the pairing prompt.
-
Open your phone’s Bluetooth® settings and ensure the device is in pairing mode.
-
-
Select the device you wish to pair on the display screen.
-
Verify that the numbers that appear on your phone match the numbers that appear on the display screen and accept the prompt to pair on your phone.
If your mobile phone and the display fail to pair, cycle the ignition switch and repeat this process. -
Verify that your Bluetooth® tethering is active before proceeding.
-
-
Press the Log In button to login to your Ride Command account. If you do not have a Ride Command account, sign up at ridecommand.polaris.com.
-
Once you've logged in, if you wish, you can choose to upload vehicle rides and waypoints to your Ride Command account.
NOTICEAfter successfully logging in the first time the display will store your Ride Command information unless manually cleared, and you will not have to log in again for future Group Rides. -
-
Press the X in the upper left-hand corner to close the menu.